Monitor színprofilok használata Windows 11-en
A profilok telepítéséről és aktiválásáról a Win 7, 8, 8.1 és 10, továbbá az OS X alatt itt olvasható részletes leírás. Több érdeklődő jelezte, hogy szeretne hasonló útmutató olvasni ugyanerről a témáról a Window 11 esetében.
A színprofilok telepítése, társítása az adott monitorhoz, majd kiválasztása(beállítása) a Windows 11-ben hasonló módon is történhet, mint a Windows 7 vagy 10 alatt (lásd a videót is a bevezetőben említett írásban), de van egy másik, talán célirányosabb menete is a beállításnak, amelyet most lépésről lépésre leírunk.
A hivatkozott íráshoz hasonlóan most is abból indulunk ki, hogy van egyúj színprofilunk, amelyet a monitorunkhoz szeretnénk beállítani a Windows 11 alatt. A monitorhoz készített konkrét profil az adott beállításban, és csakis abban, leírja (karakterizálja) a monitor egyedi színmegjelenítési tulajdonságait. Itt kell hangsúlyoznunk, hogy ha a profil elkészítése után a kezelőszervekkel, a menüben (vagy a szervizmenüben) változtatunk a monitor beállításain, akkor a profil érvénytelenné, használhatatlanná válik. A monitorkalibrálásáról ebben az cikkben található információ.
Maga a profil és a profilozás általános fogalom, de a szoftveres kalibrálás/profilozás esetében gyakorlatilag kizárólag az International Color Consortium (ICC) specifikációjának megfelelő profilokat használjuk. Tisztán hardveres kalibrálás esetében más a helyzet.
Anélkül, hogy az ICC profilok felépítésébe, illetve az ICC színmenedzselés részleteibe belemennénk (ami egy terjedelmes írás kereteibe is nehezen férne be), nagyon röviden meg kell jegyeznünk, hogy a mérőszoftverrel és színérzékelő szenzorral meghatározott monitorprofil a színtér konvertálásához szükséges adatok mellett tartalmazza a grafikus kártya kimeneti jelének– értsd: a három színcsatorna jelének – módosításához használt TRC (tone response curves), illetve VCGT (video card gamma table) adatokat is. Ezeknek köszönhetjük, hogy amikor az operációs rendszer a profilt aktiválja, a képernyőn a kívánt színegyensúlyú, színhőmérsékletű és gammájú képet láthatjuk. Mindez bizonyos hibahatáron belül és átlagolva értendő.
Ugyanakkor a Windows desktopon és egyes más Windows-os alkalmazásokban a színmenedzselés nem teljes, ezeken maga a Windows nem végez színtér-konverziót. Ezt a feladatot a profil színtér-adatait felhasználva a „profil-tudatos” képszerkesztő, képfeldolgozó és egyébalkalmazások (pl. Photoshop, Gimp és pl. a browserek többsége) color management modulja (CMM)hivatott elvégezni, ámde a CMM nem kezeli a gammát és a szürkeskálát érintő információt, mivel ez a grafikus kártya „kompetenciája”.Ez az ICC színkezelő rendszer alapvető sajátossága.
Ezek után nézzük, hogy a profil aktiválásának menete a Windows 11 alatt miben tér el az előd Windows 10-esétől! Az első feladat a profil telepítése a PC-nken/laptopunkon. A 10-eshez teljesen hasonlóan a Windows 11-ben maga telepítés végtelenül egyszerű. A jobb egérgombbal a profilra kattintva az első sorban jelentik meg a „Profil telepítése” opció:
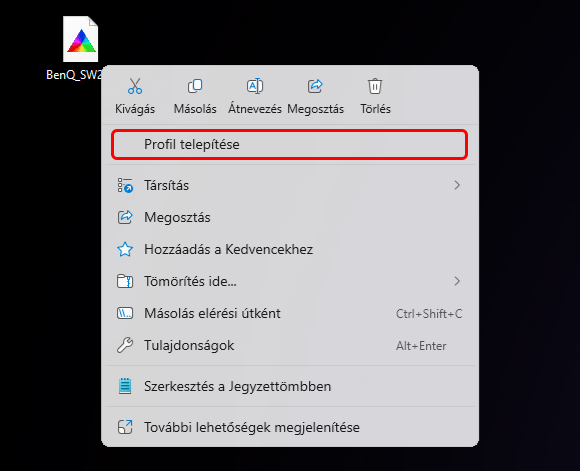
Bal egérgombbal erre a sorra kattintva máris megtörténik a telepítés, aminek eredményeképpen profilunkat megtalálhatjuk aWindows/System32/spool/drivers/color alatt, a rendszerben előre telepített különféle referencia-profilok és egyéb más, a gépünkre korábban telepített profilok között.
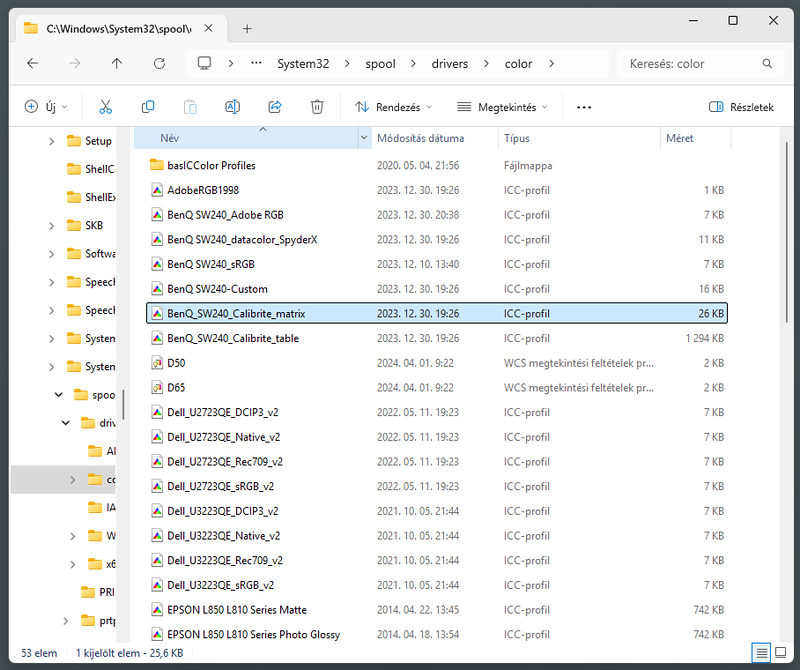
A teljes lista egyébként a Windows színkezelő ablakában is megjelenik, amikor majd elérkezünk a profil társításához. Első lépésként – a Windows 10-hez hasonlóan –a Gépház/Rendszer/Kijelző ablakhoz kell eljutnunk, ami a leggyorsabb és legegyszerűbben úgy történhet, hogy az asztalon jobb egérgombbal kattintunk, majd kiválasztjuk a„Képernyő-beállítások” opciót:
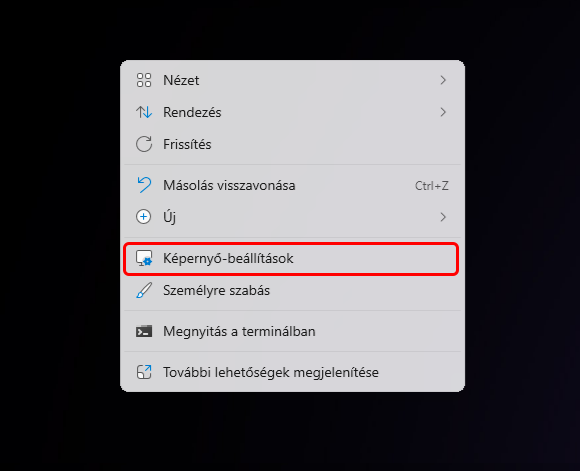
Ha több képernyő csatlakozik a géphez (beleértve a laptop saját képernyőjét is), akkor először ki kell választanunk azt a képernyőt, amelyhez a profilt társítani akarjuk, majd kattintsunk a „Színprofil” elnevezésű sávra:
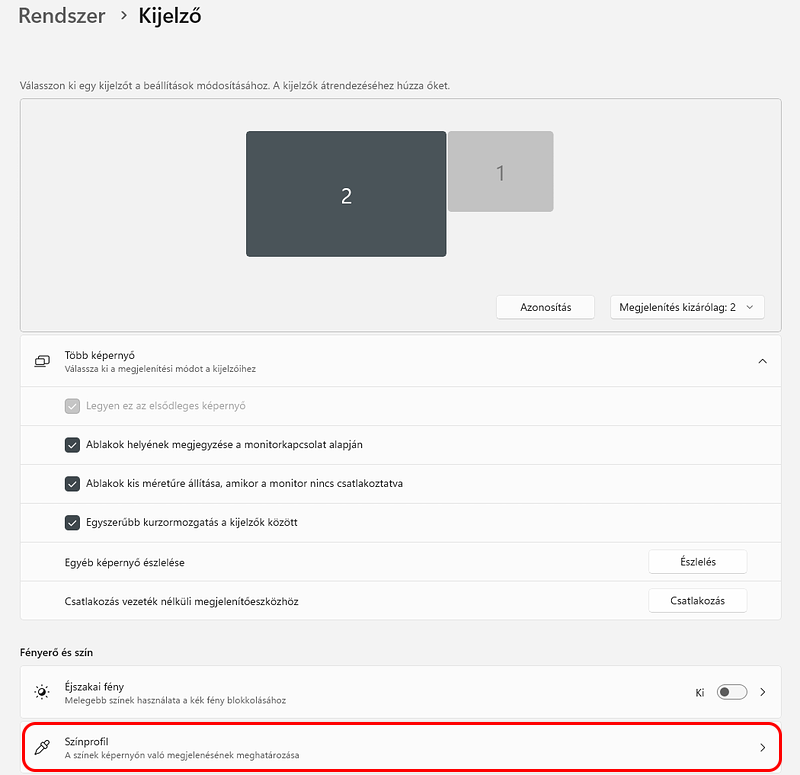
Az eredmény: megjelenik a Rendszer/Kijelző/Színkezelés ablak. Ez határozott előrelépés, mivel a Windows 10-ben a Színkezelés fülhöz jóval hosszabb úton lehet eljutni, mivel elég jól el van rejtve a felhasználó elől. Igaz, ez az útvonal itt is megvan, és ezt egy ellenőrző lépéshez majd használni is fogjuk. (Ha a Színprofil helyett a „Speciális kijelzőbeállítások”-ra kattintunk, majd a megjelenő ablakban továbblépünk a „Képernyő-illesztőprogram tulajdonságai a következő kijelzőhöz:…”opcióra, akkor ugyanúgy eljutunk az említett Színkezelő fülre, mint a 10-es Windows-ban.)
Tehát nézzük a Színkezelés ablakot a Windows 11-ben! Ha még nincs társítva profil az adott monitorhoz, akkor az ablakban a „Nem található profil” felirat jelenik meg:
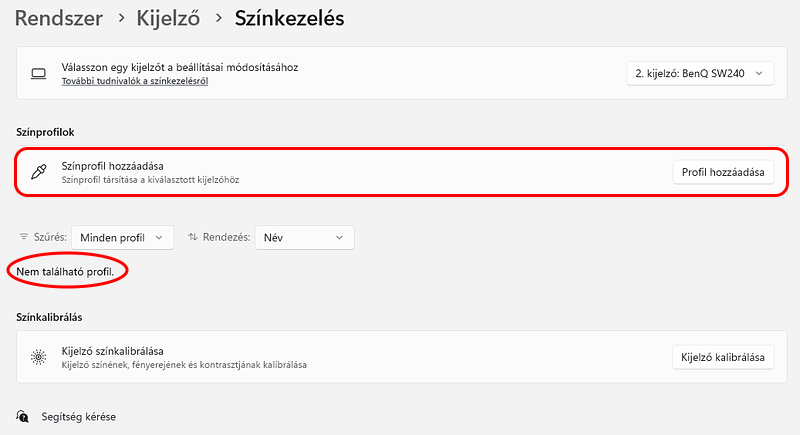
Ha már korábban társítottunk egy vagy több profilt a monitorhoz, akkor például a következőt láthatjuk:
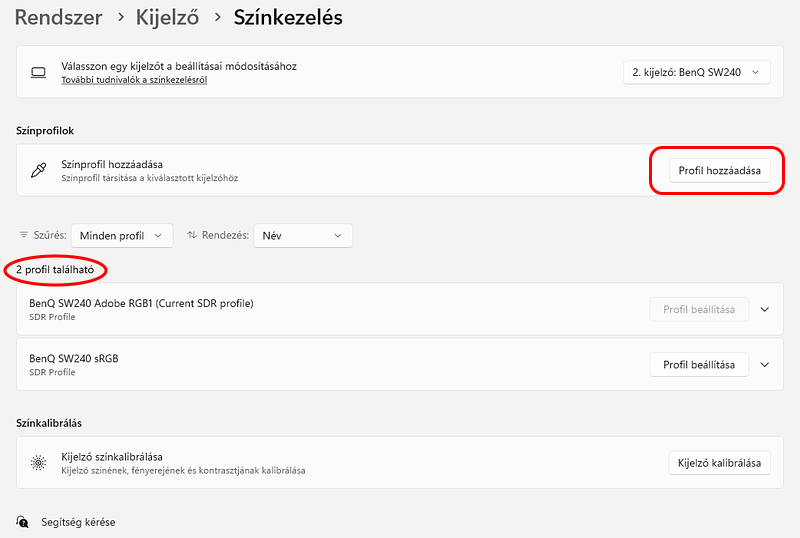
Akár van már egy vagy több hozzárendelt profilunk (amelyek a monitor eltérő beállításaihoz tartozhatnak), akár nincs, új profilunkat a „Profil hozzáadása” gombra kattintva tudjuk behívni a már említett listából, és a Megnyitás gombbal társítani a monitorhoz:
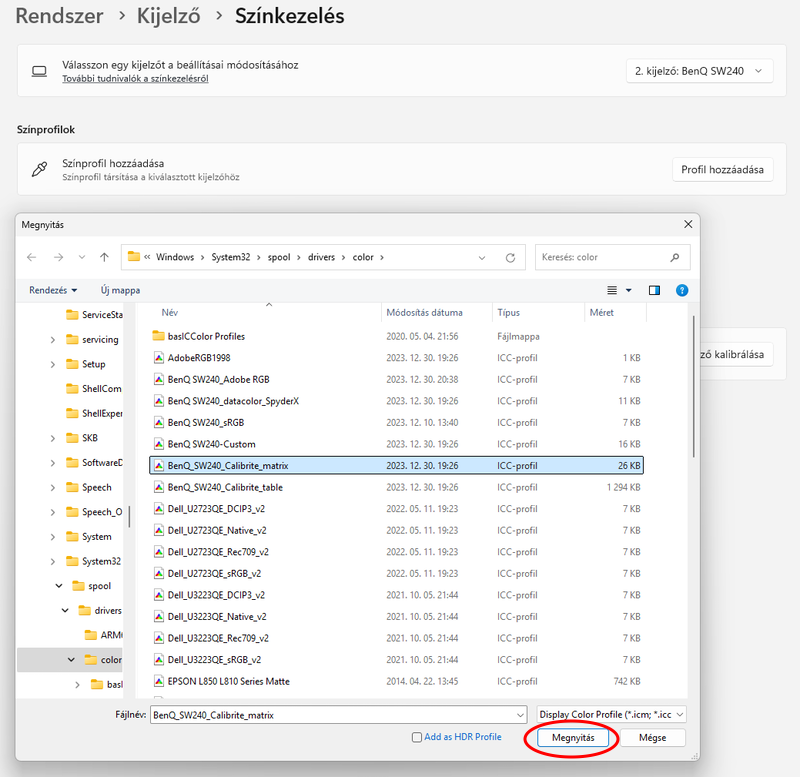
Miután ezt megtettük, látni fogjuk, hogy a kívánt profil megjelenik a Színkezelés ablakban, akár egymagában, akár a többi társított profillal együtt:
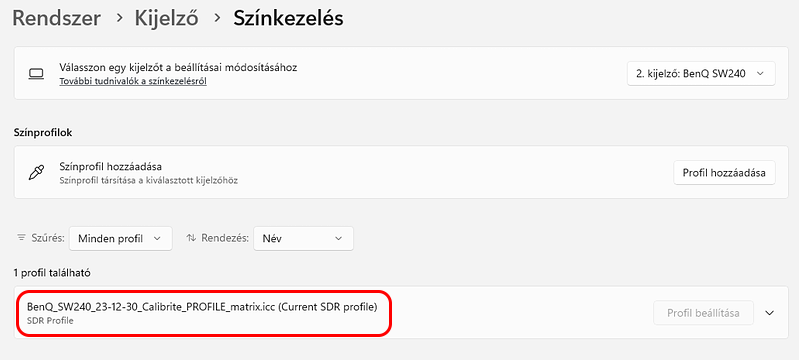
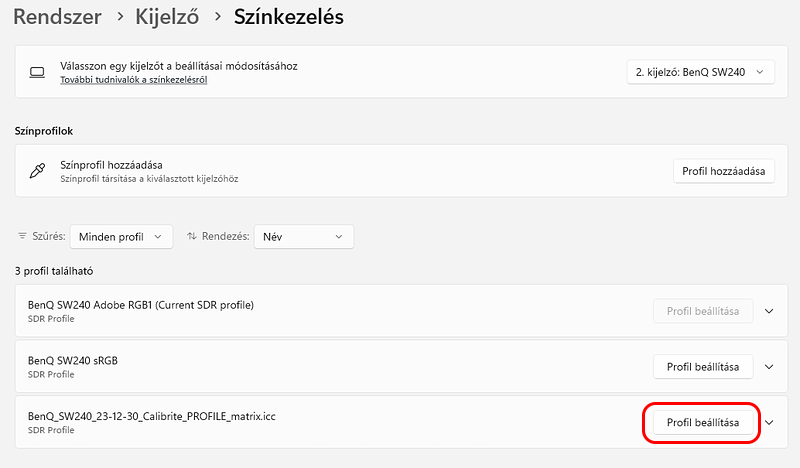
Ha nem volt korábban más társított profil, akkor a beállítás is megtörténik, azaz ez lesz az aktuálisan érvényes (current) profil az adott monitorhoz. Ha azonban több társított profil van, akkor a kívánt profilt még be kell állítanunk egy másik profil helyett, amelynél a „Profil beállítása” gomb ki van szürkítve (hiszen az az aktuális beállított profil).
Mivel mi most azalsó sorban lévő új profilunkat akarjuk beállítani, egyszerűen kattintsunk a hozzá tartozó „Profil beállítása” gombra: ekkor fog kiszürkülni a hozzá tartozó gomb, és megjelenik mellette a (Current SDR Profile) kiegészítés:
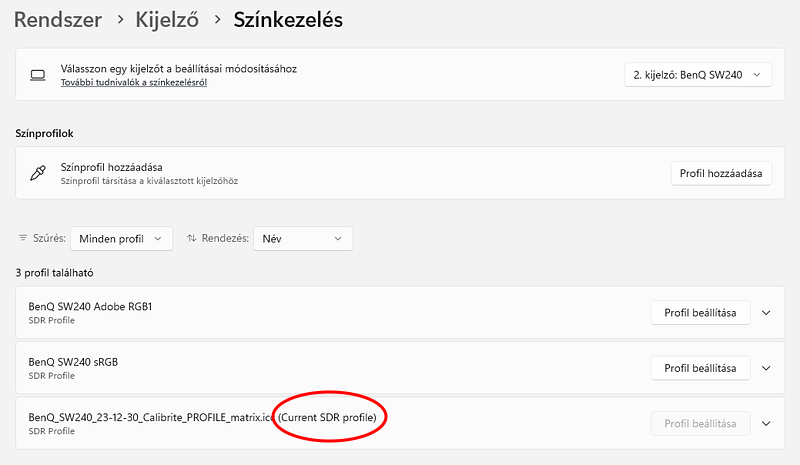
Visszalépve a Rendszer/Kijelző ablakba, a beállított profil, illetve a többi társított profil is megjelenik a Színprofil mezőben, és itt válthatunk is a profilok között. (Ennek csak akkor van értelme, ha a monitor valamely másik beállításához szeretnénk másik profilt hozzárendelni):
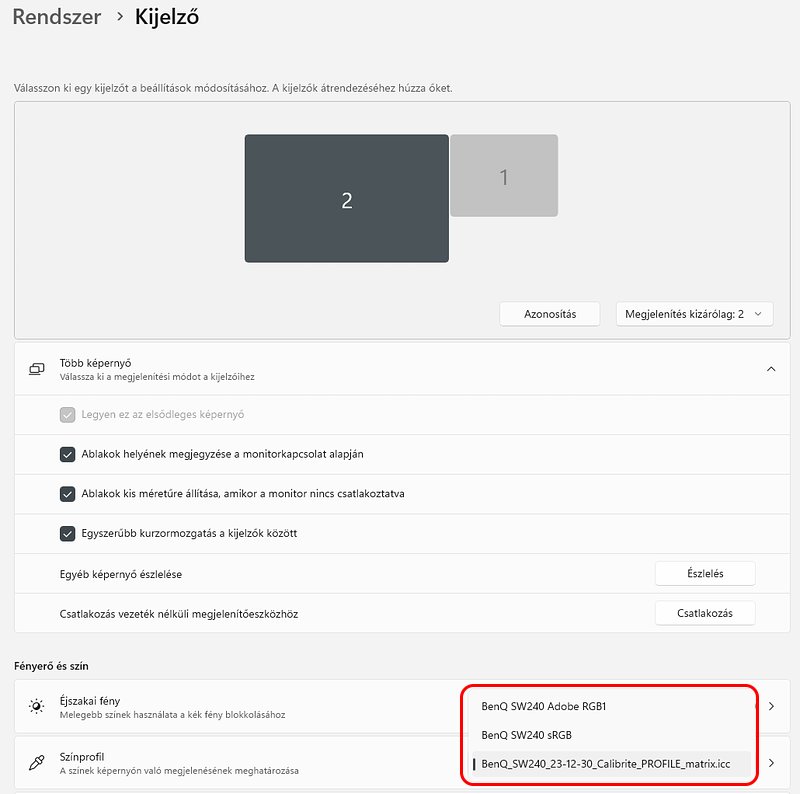
Előre lépve a Rendszer/Kijelző/Színkezelésablakra, és a „Profil beállítása” gomb melletti nyílra kattintva néhány közelebbi adatot láthatunk a profilunkról. Ami azonban lényegesebb, hogy az alsó sorban, a „Profil kezelése” sávban a profilt beállíthatjuk a „rendszer alapértelmezése”-ként. Erre akkor van szükség, ha több User használja a gépet, és szeretnénk, hogy egy profil rendszerszinten (system-wide) érvényes legyen, illetve, ha két vagy több ugyanolyan típusú képernyőre szeretnénk kiterjeszteni a profil érvényét. Ugyanebben a sávban a profil a társított profilok közül eltávolítható.
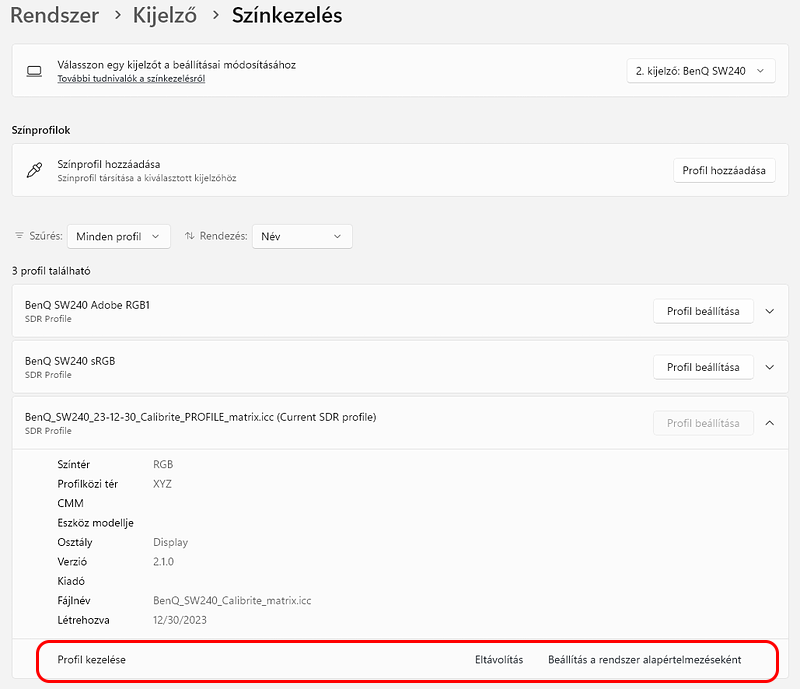
Gondolhatnánk, hogy ezzel túlvagyunk a profil teljes beállításán, ami majdnem igaz, de még van egy fontos tennivalónk, amit tulajdonképpen a legelején is elvégezhetünk. El kell jutnunk a Windows 10-ben megszokott Színkezelés fülre, ahogy fentebb utaltunk rá (a „Speciális kijelzőbeállítások”-ra kattintva, majd a megjelenő ablakban tovább lépve a „Képernyő-illesztőprogram tulajdonságai a következő kijelzőhöz:…”-re). Ezt azért kell megtennünk, hogy megnézzük a Színkezelés/Speciális fül alatt, hogy a „Windows kijelzőkalibrálás használata” mellé be van-e téve a pipa!
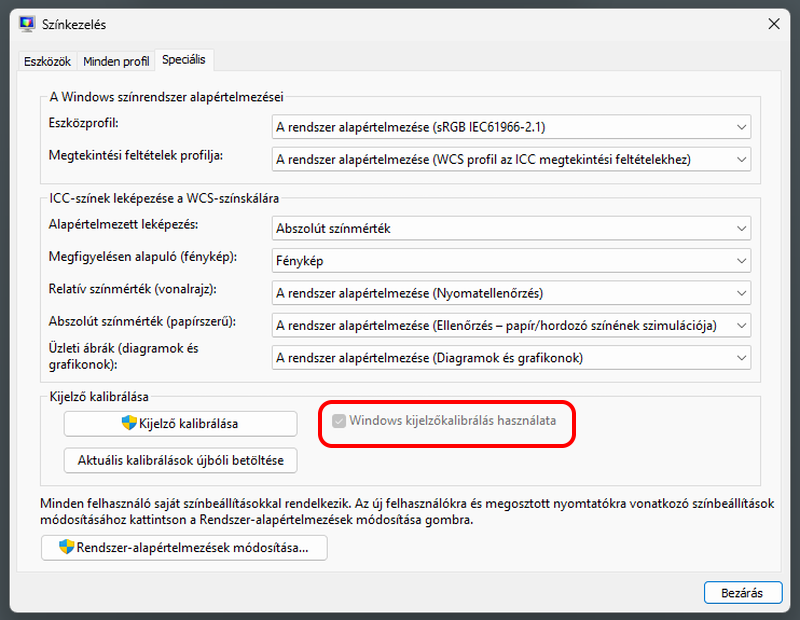
Ha igen, akkor megnyugodhatunk, ha nem, akkor ezt meg kell tennünk, ugyanúgy, ahogy a korábbi írásunkban a Windows 7 és 10 esetében leírtuk, máskülönben nem aktiválódik a beállított profilunk. Egyébként azt, hogy aktív-e a profilunk, abból is megállapíthatjuk, hogy a profil társítása után a „Profil beállítása” gombra kattintva,a színegyensúly és a gamma megváltozása következtében észrevehetően megváltozik-e a Windows desktop.











