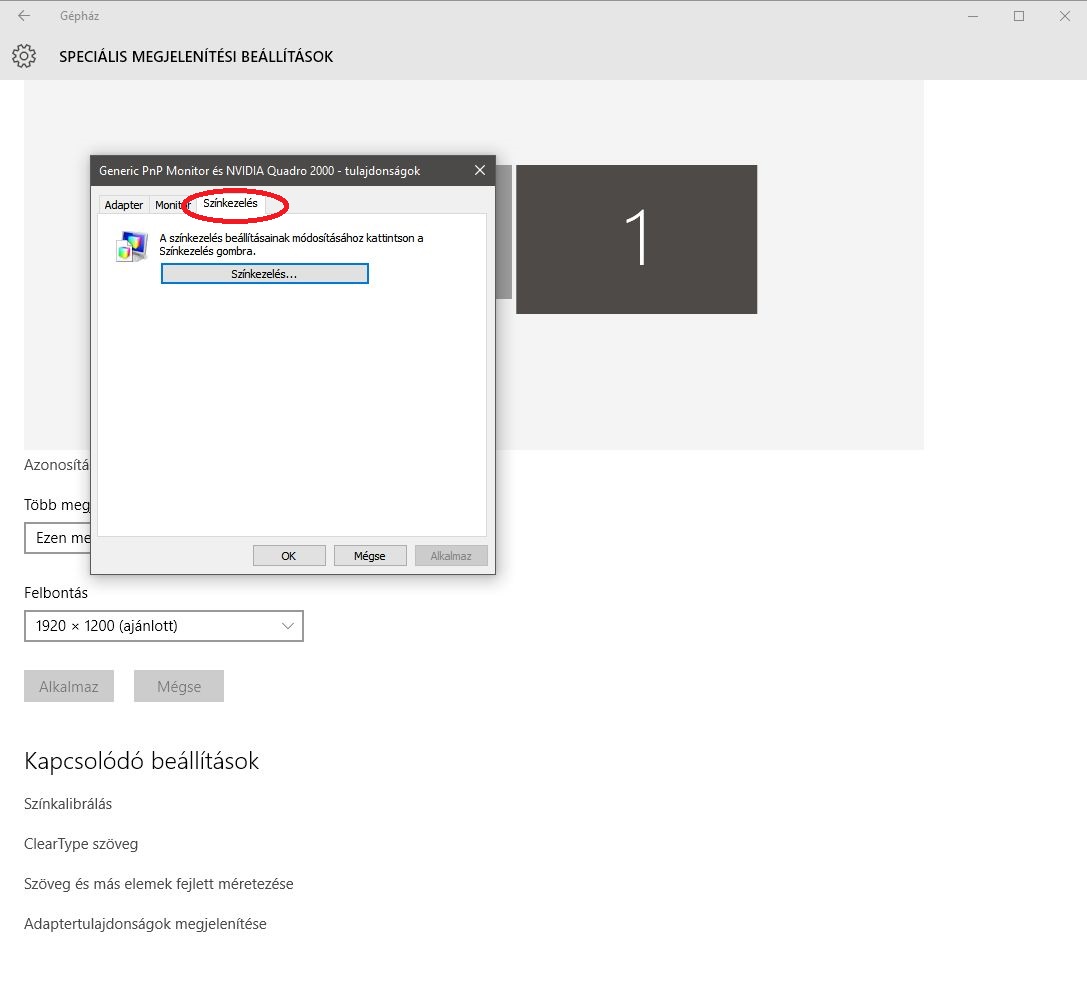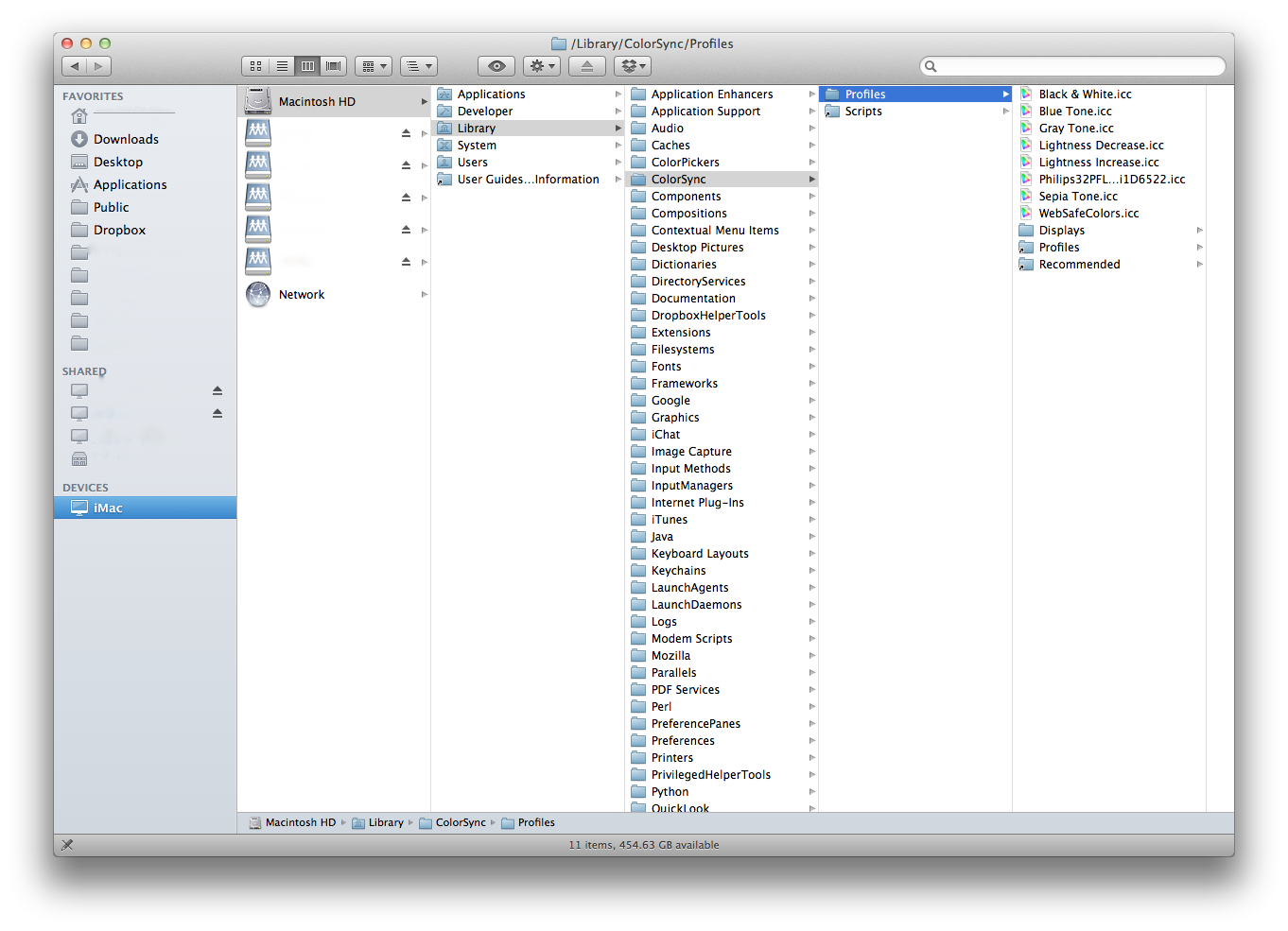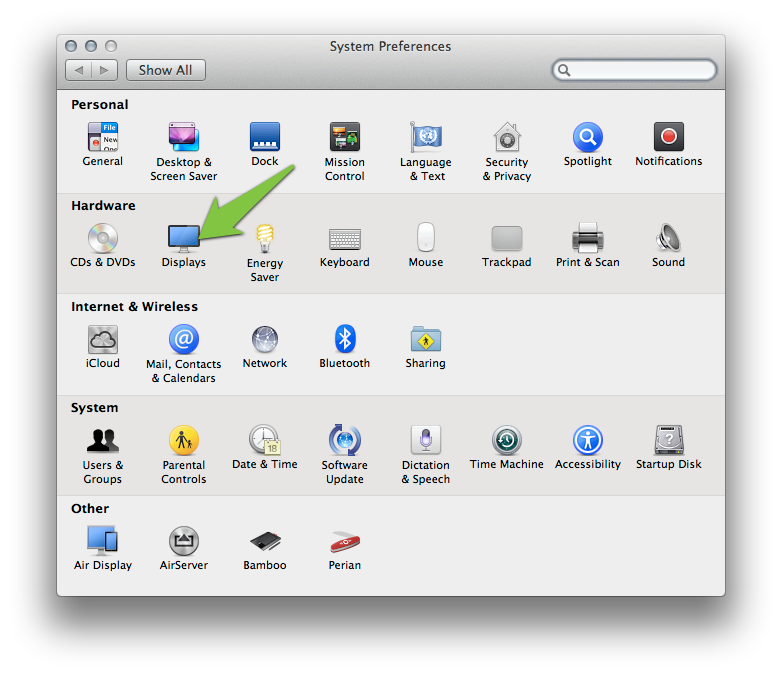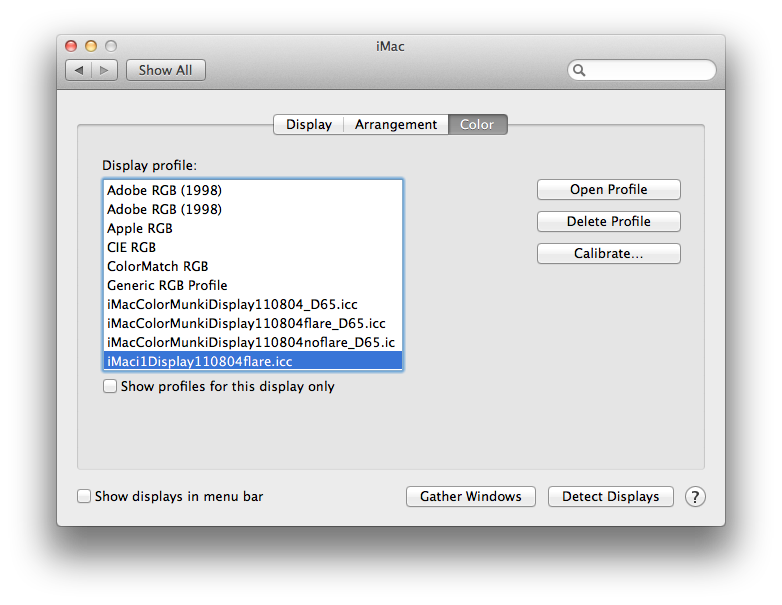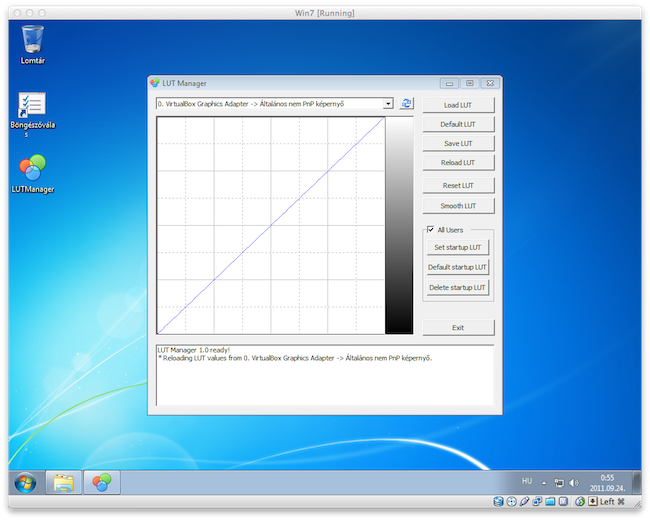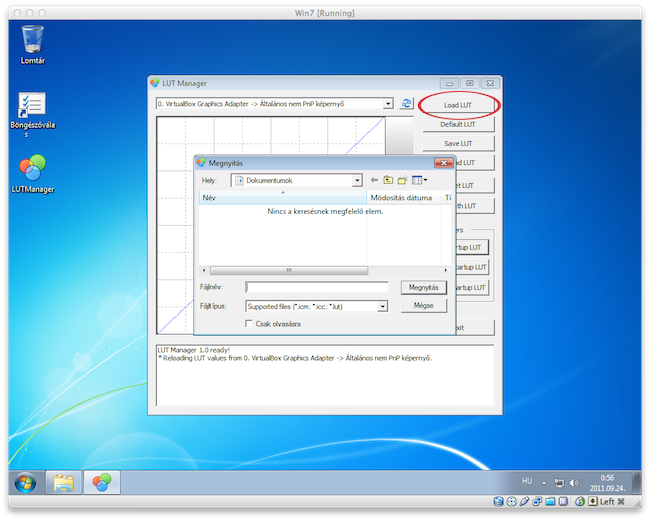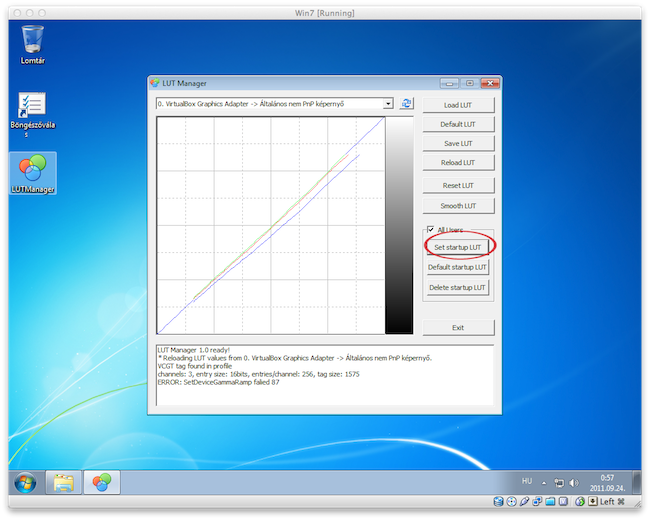Monitor színprofilok használata (Win7/8,8.1/10, OS X)
Windows 7/8/8.1/10
Microsoft Windows 7/Windows 8, 8.1/ Windows 10:
Kicsit több lépésünk lesz mint az Apple usereknek, mert a Windows egy féle kétszintű megoldást alkalmaz, így amikor azt hihetnénk, hogy készen vagyunk, valójában csak egy user szintű, csupán a következő újraindításig élő beállítást végeztünk el.
Mielőtt nekiállunk, érdemes figyelembe venni, hogy bár jó, ha van a monitorunkhoz driver telepítve (tehát az Eszközkezelőben nem "Plug and Play" eszközként látszik), fontos, hogy csak a driver, tehát a .inf file legyen telepítve, mivel a monitorokhoz adott gyári lemezek gyakran feltesznek saját színprofilokat is, amikkel később meggyűlhet a bajunk, ha szeretnénk a saját profilunkat használni. Így a lemezek tartalmának installerrel való komplett telepítését lehetőség szerint kerüljük.
Sajnos hasonló képpen "nem barátunk" pl. az ATi Catalyst Control Center (ATi CCC) sem. Ha fel van telepítve a teljes szoftvercsomag szinte teljesen kiveszi a kezünkből a LUT menedzselését, ami szintén nem vezet jó eredményre, igy ha egy mód van rá, a videokártya esetében is használjuk a lehető "legcsupaszabb" drivert. Ráadásul ezt verziónként variálják is, így előfordulhat hogy most még tudunk profilokat betölteni,de egy frissítés után értetlenül állunk a megszűnt colormanagement előtt.
Ha ezek az akadályok nem állják utunkat, akkor a következő pár lépéssel tudjuk beállítani a kijelzőnkhöz az elkészült színprofilt:
- Másoljuk be a profilunkat (csak Adminisztrátorként tudjuk megtenni!, különben nem látható a könyvtár, ahová másolnunk kell) a C:/WINDOWS/System32/spool/drivers/color mappába.
- A Vezérlőpult-Képernyő-Képernyőfelbontás ablakban válaszuk a "Speciális beállítások" lehetőséget.
 2016-05-04T151746 D65 sRGB IEC61966-2.1 120 cdm2 LUT_CAT02-001.png)
- Itt a "Színkezelés" fül érdekel minket.
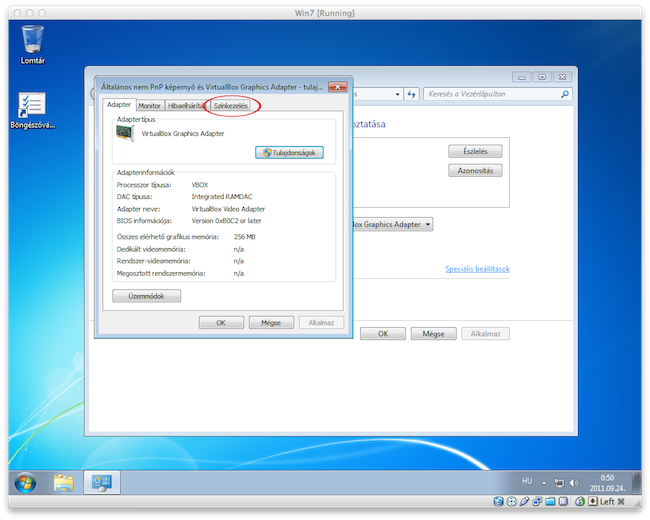
- Jelöljük be a "Saját beállítások használata az eszközhöz" checkboxot, és alul a "Hozzáadás" gombbal tudjuk a profilunkat hozzáadni (valószinűleg már ott lesz a listában,de amennyiben nem, adjuk ilyen módon hozzá).
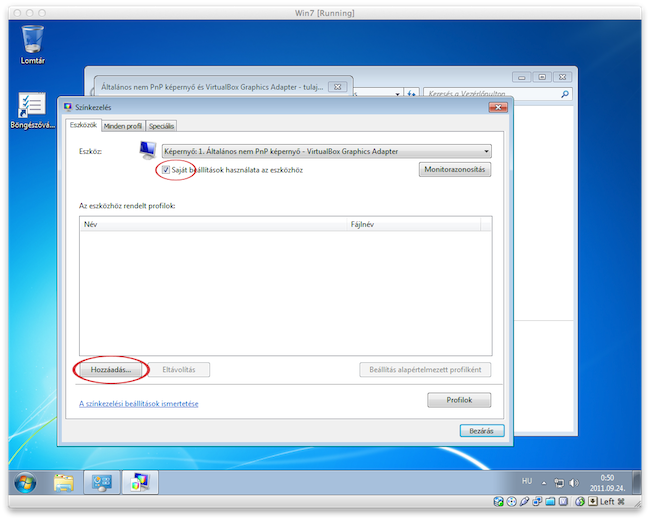
- A jobboldali, "Beállítás alapértelmezett profilként" gombbal rendeljük hozzá profilunkat az eszközhöz.
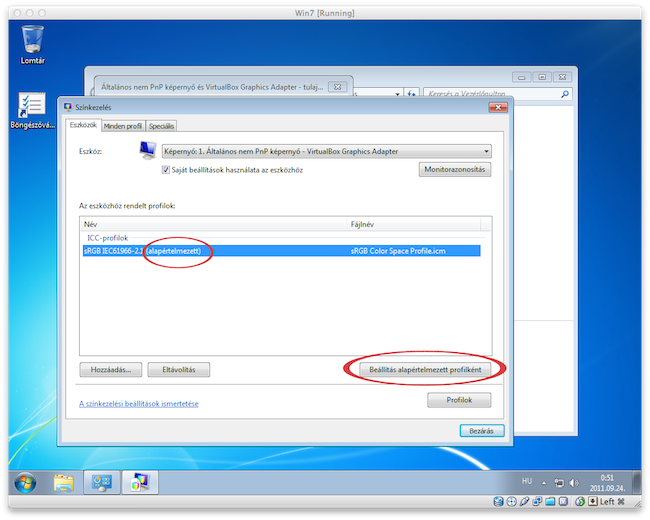
Itt jön a tréfa, hiszen a logika ugy diktálná, hogy most jól beállítottuk alapértelmezettnek a profilunkat, de ez sajnos csak a következő újraindításig él, vagy ameddig valamilyen szoftver nem törli a videokártyánk LUT(LookUpTable)-ját. Folytassuk tehát:
- Nyissuk meg ebben az ablakban a "Speciális" fület, majd kattintsunk a "Rendszer alapértelmezésének módosítása" gombra, amire azért lesz szükségünk, mert jelenleg a felette látható "Windows kijelzőkalibrálás használata" checkboxunk inaktív, és ez bizony nekünk nemjó.
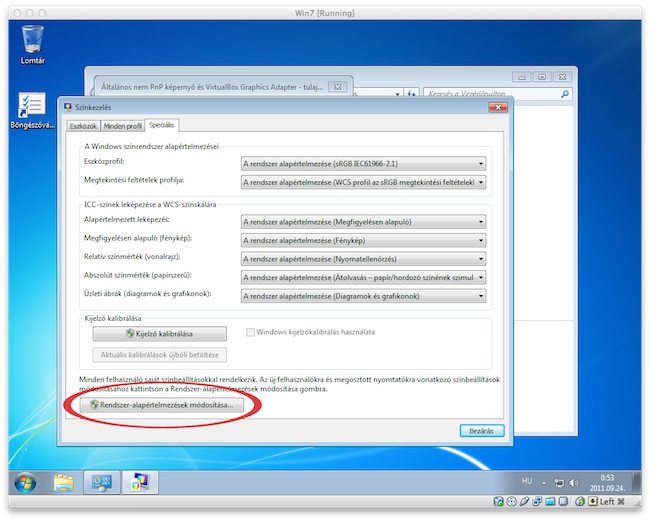
- Ekkor találkozunk a már ismerős képernyővel... Ismét adjuk meg a profilunkat alapértelmezettnek a már ismert módon, ha nem lenne a listában, adjuk hozzá. (Tehát bal oldalon a "Hozzáadás" gombbal adjuk hozzá, majd jobbra a "Beállítás alapértelmezett profilként" gombbal állitsuk be alapértelmezettnek.) A következő, utolsó lépést a "Speciális" fülön kell elvégeznünk.
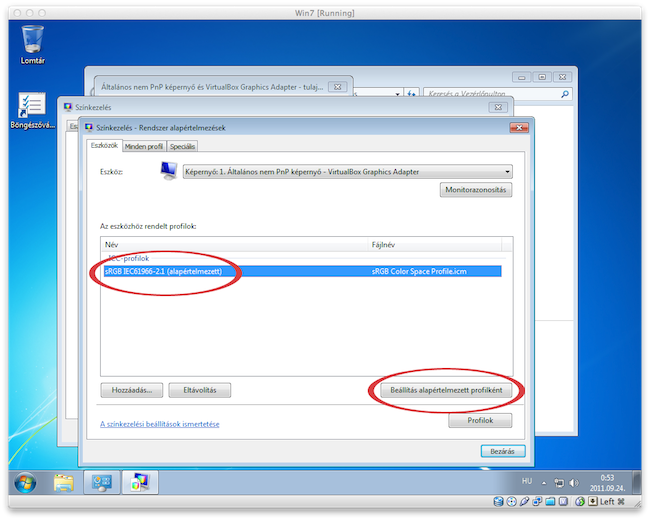
- Utolsó lépésként a "Speciális" fülön az "Eszközprofil" legördülő menüből válasszuk ki a profilunkat, majd az immár aktív "Windows kijelzőkalibrálás használata" checkbox bejelölése után kattintsunk az "Aktuális kalibrálások újbóli betöltése" gombra a biztonság kedvéért, és mintegy ellenőrzésképpen. (Egyértelműen látni fogjuk ha jól jártunk el, mert kis mértékben megváltozik a kijelzőnkön látható kép a színprofil korrekciós értékeinek megfelelően.)
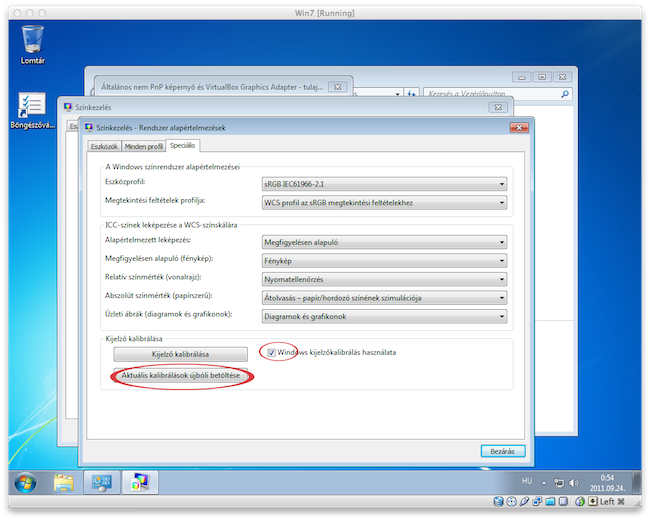
A Windows 10 esetében ugyanígy történik a beállítás azzal a kivétellel, hogy a legelső "Színkezelés" fület kicsit elrejtették. Lássuk, hogyan hozzuk elő:
- Asztalon jobb egérgomb megnyomása után "Asztal-Beállítások"-ra kattintva ezt kapjuk. Itt a "speciális megjelenési beállítások"-ra kattintunk.
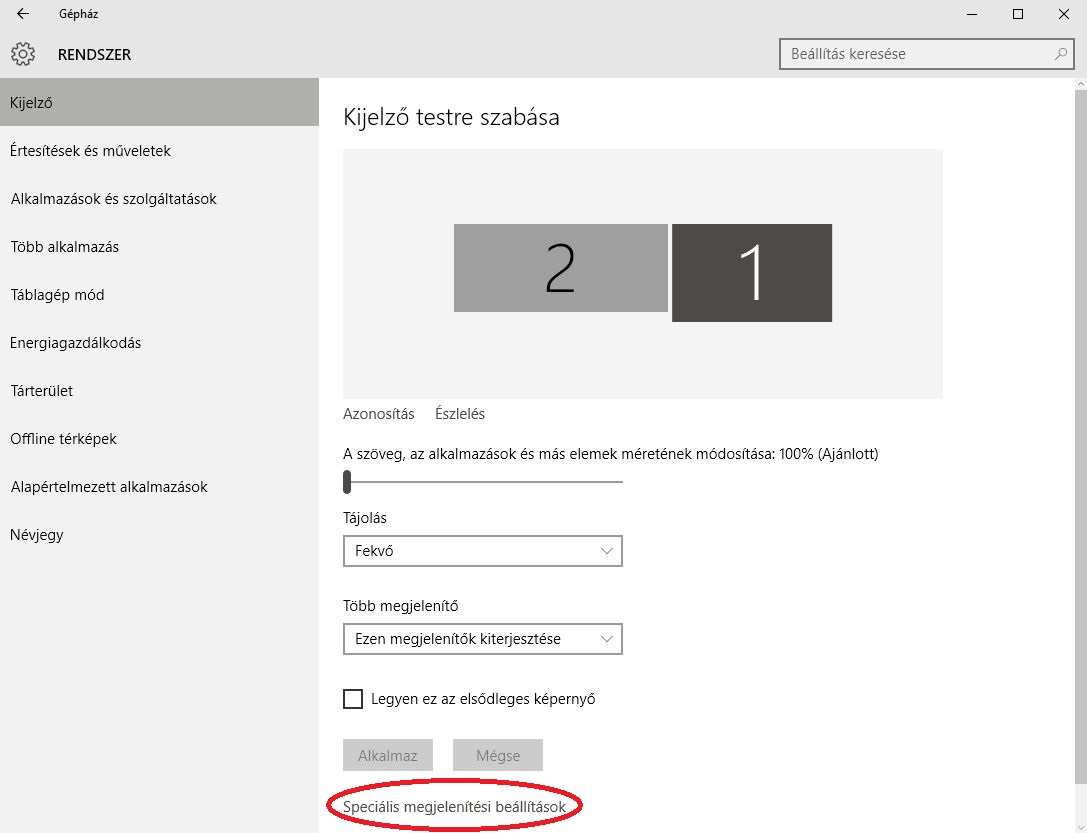
- Itt az "Adaptertulajdonságok megjelenítése" menüpontra kattintsunk:
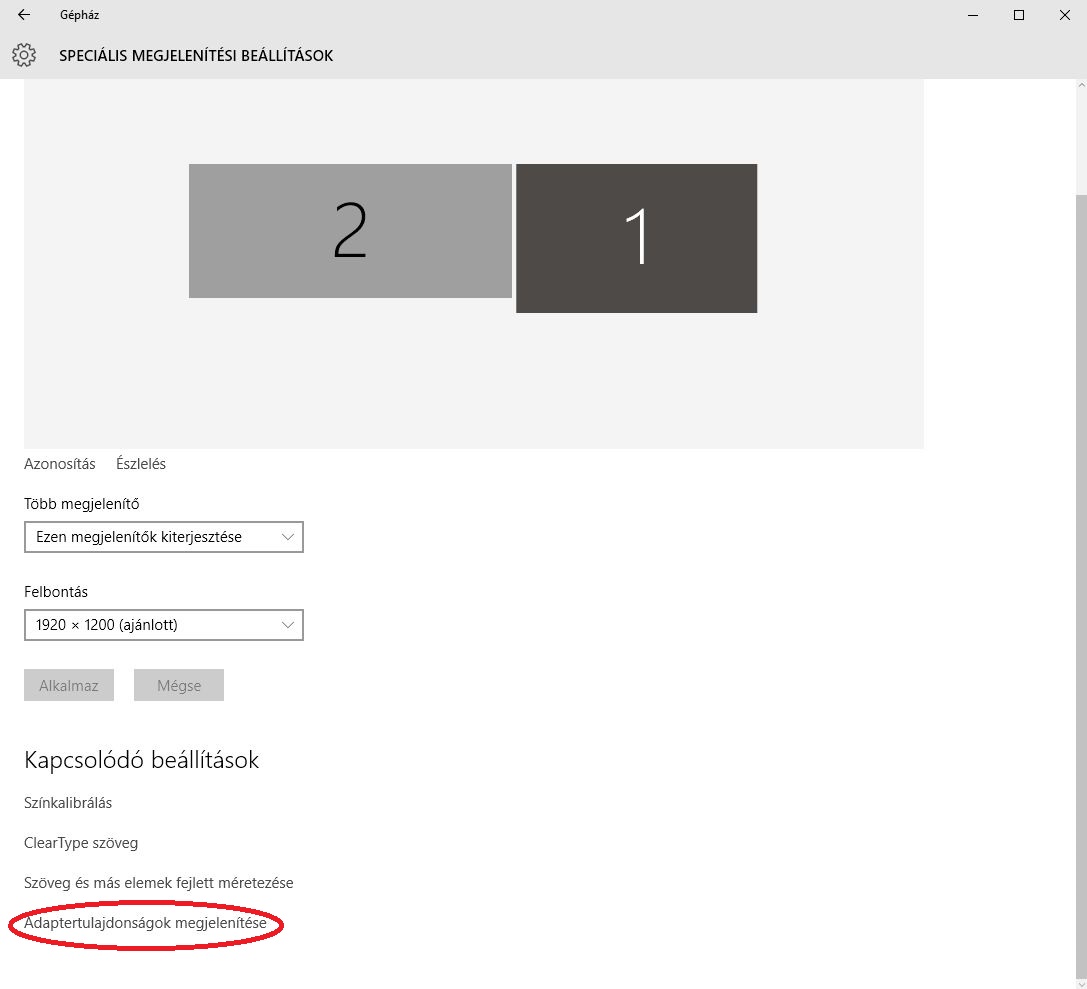
- Itt megjelenik a "színkezelés" menüpont, innen mindent ugyanúgy kell csinálnunk mint Windows 7/8/8.1 alatt.