BenQ SW2700PT teszt
Az eredetileg Abobe RGB és sRGB színtérrel szállított monitor már jó ideje a piacon van, azonban talán nem baj, hogy csak most került a tesztpadra, mivel időközben Rec.709 HDTV és DCI-P3 filmes színtér-emulációt is kapott (vagy csak a mi régiónkban jelent meg ilyen változat). Azaz elsődleges rendeltetése kiegészült a mozgóképes szerkesztési lehetőségekkel is.

Főbb gyári adatok
- Panel típusa: AUO AHVA
- Háttérvilágítás: RB-g LED edge-lit
- Képernyőátló: 27”
- Natív felbontás: QHD (2560 x 1440 pixel)
- Frissítési frekvencia: 60 Hz
- Natív színtér: Adobe RGB
- Színtér emuláció: sRGB, Rec.709, DCI-P3
- Színmélység: 10 bit
- Válaszidő: 5 ms GtoG
- Hardveres kalibrálás: 14-bites beépített LUT
- Maximális fényerő: 350 cd/m2
- Kontrasztarány: 1000:1
- Panel vastagsága: 62 mm
- Méretek: 653 x 445-567 x 323 mm
- Tömeg: 9,2 kg (árnyékoló kerettel együtt)
- Fali VESA kompatibilitás: 100 mm
Felépítés
Széles talp és masszív állvány tartja a 27”-es AHVA panelt. A képernyő magassága 13 cm-es tartományban állítható, -3,5 és 20 fok között dönthető, jobbra-balra 35 fokban elfordítható, és álló (portrait) helyzetbe is elforgatható.
Két olyan tartozékot is kapunk a monitorhoz, amelyekről külön érdemes beszélni. Az egyik az árnyékoló keret (csuklya, kámzsa, hood), amely öt darabból áll, és az összerakása és felhelyezése eltart néhány percig. A fáradozást azonban nagyon meghálálja, mivel két oldalon és felül sikeresen tartja vissza a képernyőtől a zavaró fényeket. Megkockáztatom, hogy kültéri fotós munkánál is kényelmesen használható az ellenőrzésre, különös tekintettel az egyébként extrém nagy maximális fényerejére.

A csuklya tetején van egy tolóajtóval kinyitható/becsukható nyílás, hogy a kalibráló színmérő felszerelt árnyékolás mellett is használható legyen a méréshez (t.i. a műszer kábelét valahol le kell ereszteni).
A másik hasznos tartozék az ún. OSD Controller (azaz valójában vezetékes távvezérlő), amelynek kerületén a négy gomb közül háromhoz hozzárendelhetünk egy-egy képi beállítást (gyárilag: Adobe RGB, sRGB és B&W, ez utóbbi a gradáció gyors ellenőrzésére alkalmas fekete-fehér mód). A negyedik gombbal beléphetünk a menübe, majd a korong alakú eszköz közepén navigálhatunk a monitor menüjében, a középső gombbal jóváhagyva a kiválasztást.
A menü kezelése a kontrollerrel lényeges egyszerűbb és kényelmesebb, mint a monitor alsó pereme alatt elhelyezett gombokkal. Ráadásul a talpnak van egy külön kialakított mélyedése, ahol a kontrollert elhelyezhetjük. A csatlakoztatás a mini-USB dugóval ellátott kábellel lehetséges.

A monitor csatlakozói részben a készülék alján (hátoldalán), részben az oldalán találhatók. Alul van a három digitális jelbemenet (Dual-DVI, HDMI, DisplayPort), az USB 3.0 Hub PC-vel összekötendő csatlakozója (up), az OSD Controller mini-USB bemenete és egy analóg audiokimenet (hangszóró nincs a monitorba beépítve). Oldalt találjuk a két USB bemenetet (dawn) és…egy SD-kártya foglalatot.


A képernyőmenü
Amikor a menübe szeretnénk belépni, a bekapcsolás melletti (vagy a kontroller megfelelő) gomb megnyomásával egy öt szimbólumot mutató sort kapunk: a három bal oldali gomb ún. Custom key, azaz egy sor funkció közül választhatjuk ki, hogy melyeket rendeljük hozzá e három gombhoz (alapeset: bemenetválasztás, képi mód választása, fényerő beállítása). A negyedik gomb magához a főmenühöz vezet, az ötödik pedig a kilépés gombja. A kontrolleren szintén három programozható gomb (Controller key) van, ezekhez a képi módok közül rendelhetünk hozzá hármat (alapeset: Adobe RGB, sRGB és B&W).
A főmenü egyszerű és jól áttekinthető, csupán három almenüje van: Display, Color Adjustment és System.
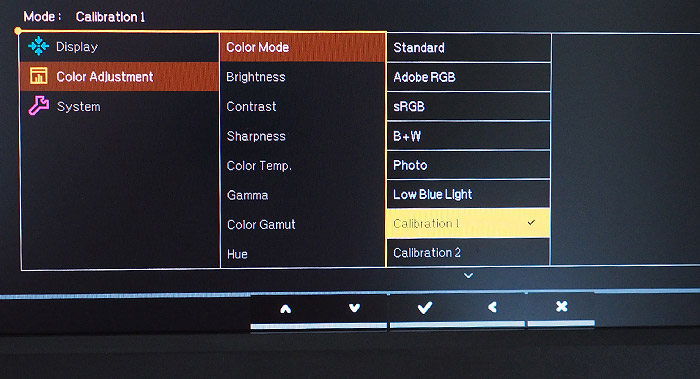
Ezek persze további két vagy három almenüre tagolódnak. A System almenüben pl. olyan funkciók találhatók, mint az OSD beállítások, az AMA (overdrive), az említett gomb-hozzárendelések, és itt tudjuk resetelni is a monitort, ha a méréseket natív állapotból akarjuk indítani.
A számunkra talán fontosabb almenü azonban a Color Adjustment, ahol mindenekelőtt kiválaszthatjuk a kívánt képi módot. Ezekben nem szűkölködik a PW2700-as, a négy említett színtér preset (Adobe RGB, sRGB, Rec.709, DCI-P3) mellett van egy fekete-fehér mód (nagyon hasznos!), két felesleges (a Standard, amely azonos az Adobe RGB-vel, és a Photo, amely az sRGB másolata), továbbá egy szemet kímélő Low Blue Light lehetőség. Ezek mellett van két Calibration beállítás, ahová két hardveres kalibráció eredményét rögzíthetjük, továbbá két Custom memóriahely – itt helyezhetjük el egyedileg profilírozott beállításainkat.
Ugyanebben az almenüben találhatók a szokásos fényerő, kontraszt stb. szabályzók, és a színhőmérséklet, gamma, színtér, színezet és szaturáció beállítására használható kezelőelemek. Itt kell megjegyeznünk, hogy a gyári presetek nem engedik sem az egyedi színhőmérséklet, sem az egyedi hue és szaturáció beállításokat. A gamma 1,6 és 2,6 között bármely üzemmódban 0,2-es lépésekben állítható. Ha szabadon és egyedileg szeretnénk állítani a paramétereket a kezelőelemekkel, akkor a Custom1 vagy a Custom2 pontot kell választanunk. Ettől függetlenül a preseteket „hardveresen” is és „szoftveresen” is kalibrálhatjuk (lásd később).
Panel és natív színtér
Az AUO AHVA paneljei (lényegében „IPS-szerű” panelek) már régen kivívták a monitorhasználók elismerését nagy betekintési szögükkel, a színhű megjelenítéssel és a kivitel minőségével. Természetesen, ha a panelre mint egészre tekintünk, akkor a különböző AHVA panelek eltérőek lehetnek a háttérvilágítás megoldásában, az antireflexiós réteg és a polarizációs rács kivitelében. Ennek megfelelően a képernyő lehet jobban vagy kevésbé matt, és a reflexió szögfüggése is változhat, továbbá maga a (valódi) betekintési szög sem ugyanakkora.
Ez a panel a legtöbb szempontból jól vizsgázott. A felület majdnem matt, szemből szinte gyakorlatilag nincs tükröződés. Persze a felület nem egészen Lambert-sugárzó, tehát az oldalirányból érkező fények reflexiója látható lehet – feltéve, hogy nincs felszerelve az árnyékoló keret. Az árnyékolással azonban szinte tökéletesen sikerül kivédeni a környezeti fények zavaró hatását.
Hogyan valósítja meg ez a panel a széles natív színteret? Az edge-lit háttérvilágítás nem a szokványos WLED-eket használja, amelynél kék LED gerjeszti a sárga (vagy a vörös plusz zöld) foszfort, hanem az ún. RB-g LED-es megoldást, ahol vörös és kék LED-ek fénye keveredik a gerjesztett zöld foszfor fényével. A WLED-hez képest így sokkal telítettebb zöld hozható létre. Ezzel a konstrukcióval meglehetősen nagy színtartomány érhető el, amely 99%-ban fedi az Adobe RGB színteret, de helyenként nagyobb (és néhol picit kisebb) annál. A három szabványos színtartományt (az sRGB és a Rec.709 alapszínei és fehérpontja is azonosak) az alábbiakban mutatjuk be. Ezekhez kell igazodnia majd a kalaibrálásnak/profilírozásnak, amennyire lehetséges.
A monitorunk méréséhez fontos négy referencia-szintér (az sRGB és a Rec.709 színkoordinátái teljesen teljesen azonosak, bár néhány más paraméterben eltérnek). Az SW2700PT natív színtere az Adobe RGB háromszöggel csaknem teljes fedésben van, a filmes DCI-P3, az sRGB/Rec.709 (HDTV) színtereket a monitor emulálja.
A fotósok számára természetesen az Adobe RGB 1998-as és a korábbi, HDTV szabványból eredeztetett sRGB színterek a fontosak, úgyhogy részletesebben ezek kalibrálását, illetve ICC profilját vesszük majd szemügyre, de a méréseket elvégeztük a Rec.709 és a DCI-P3 emulációkra is.
Az AHVA panel természetesen nem teljesen mentes az „IPS-szerű” panelekre jellemző IPS-glow-tól. Az egy monitorral dolgozó felhasználók többségét azonban ez nem zavarja, de akadnak olyanok is, akik jobban szeretnék, ha ezt minél lejjebb szorítanák a gyártók. Sajnos fizikai okai vannak a jelenségnek, amelyen folyamatosan próbálnak javítani, de az eddig leghatásosabbnak tekintett A-TW film nem váltotta be a hozzá fűzött reményeket: az IPS panel színhűségén ejtett csorbát, oldalról nézve elszíneződést okozva.
A backlight bleeding (fényszivárgás a fekete képen), mint minden LCD képernyőn, itt is megjelenik, de a munka során többnyire csak nagyon sötét képtartalomnál és teljes sötétségben észlelhető.
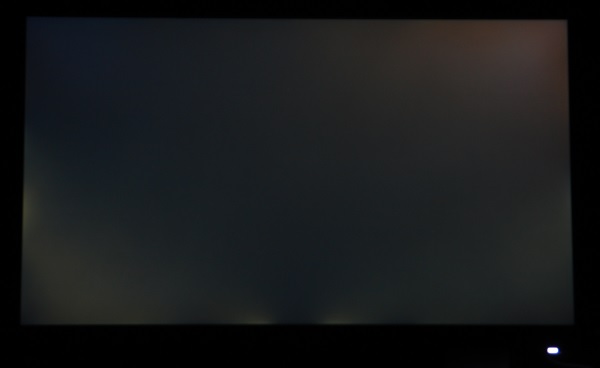
A panel fényszivárgása ezt a képet mutatja, ha a szemléltetés kedvéért a fényképezésnél az expozíciós időt megnöveljük, hogy magát a jelenséget jobban be tudjuk mutatni. A kép egyúttal a monitor feketéjének egyenetlenségét is láthatóvá teszi – némileg felnagyítva
A panelről még annyit, hogy 10-bites, pontosabban szólva 8 bit + dithering és FRC megoldású. Sávosodást (poszterizációt) a vizsgálatok során nem tapasztaltunk. Egyébként a monitor különlegessége, hogy 14-bites beépített LUT-tal rendelkezik, aminek köszönhetően a BenQ által mellékelt (pontosabban letölthető) szoftverrel a monitor hardveresen – azaz a PC videokártyájától és színmenedzselésétől függetlenül – kalibrálható.
Mielőtt azonban ehhez hozzáláttunk, kíváncsiságból megmértük a monitor natív színterét, továbbá az emulált színterek közül az sRGB-t (amely azonos a Rec.709 HDTV színtérrel).
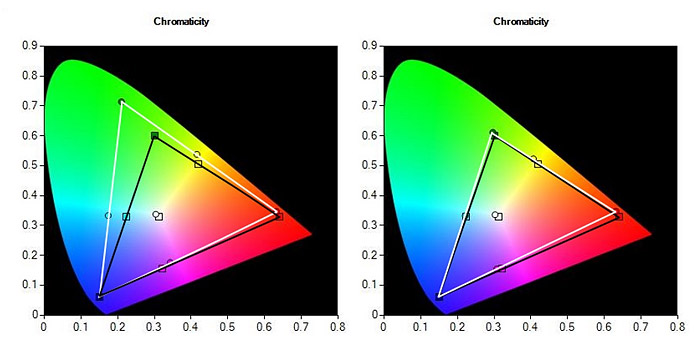
Első kép: a monitor natív színtere. A mért pontokat a kis köröcskék mutatják, a négyzetek a szabványos sRGB színtér fő pontjai. Második kép: a szokásos sRGB színtartomány mért és referenciaháromszöge
Hardveres kalibrálás
A monitorba épített 14-bites LUT segítségével a „hardveres kalibrálás”, pontosabban a monitor, mint különálló hardver kalibrálása/profilírozása a gyártó által biztosított külön szoftverrel végezhető el anélkül, hogy a kezelőszervekkel próbálnánk kétes eredményt elérni. A monitorok (és egyéb kijelzők) túlnyomó többségében ugyanis az OSD kezelési/beállítási lehetőségek nincsenek azon a szinten, hogy ezekkel egy szigorúan pontos hardveres kalibráció elvégezhető legyen. Az igényes professzionális vagy félprofesszionális monitorokba pontosan ezért építik be a saját LUT-ot, amennyiben a forrástól független, jól bekalibrált hardverre van szükségünk. (Megjegyzendő, hogy a kétféle módszert kombinálni is lehet, de akkor nagyon figyelni kell arra, hogy később a monitor beállító szervei mindig ugyanazon az értéken maradjanak, ami persze más-más üzemmódokban más-más értékeket jelent.)
Az április közepe táján frissített Palette Master Element nevű kalibráló szoftver a BenQ weboldaláról letölthető:
http://www.benq.hu/product/monitor/sw2700pt/downloads/
Ez a legfrissebb verzió (v1.2.3) és a korábbi verziókhoz képest sokat finomítottak rajta.
Van egy Basic és egy Advanced üzemmódja, és természetesen ez utóbbit érdemes használni. Hiányoltuk, hogy az új szoftver – bár a kiválasztott gamma célértéket elfogadja – a mérés vagy a validáció során nem adja meg a mért gamma (legalább átlagos) értékét. Ezt utólagosan egy külön elemző szoftverrel határoztuk meg.
Természetesen szükségünk van egy színmérő műszerre (colorimeter vagy spectroradiometer), amely azonban nem lehet akármilyen gyártmányú, mert a szoftver a X-rite műszerekkel működik együtt. Igaz, ezek a legszélesebb körben használt kalibráló műszerek. Mi ezúttal az i1 Display Pro kolorimétert használtuk. A műszert a monitor egyik USB portjára kell csatlakoztatni, és a monitort az USB(B)-n keresztül természetesen a PC-re kell kötni. Ezzel készen is állunk a kalibrálásra. A szofvert elindítva a felületen megjelenik a monitor típusa, a csatlakoztatott koloriméter típusa, választhatunk a Basic vagy Advanced mód között, majd a Start gombbal indulhat a hardveres kalibrálási folyamat.
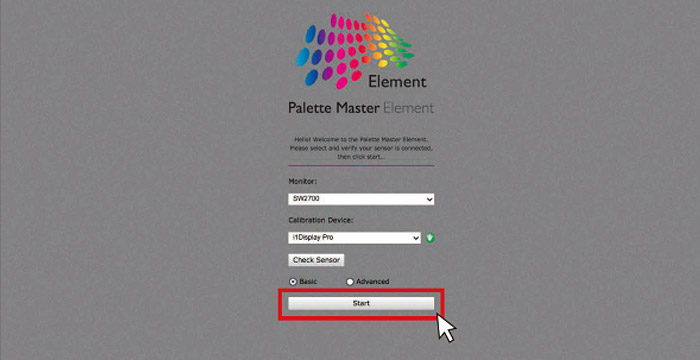
Az Advanced módba belépve megjelenik első ablakunk, ahol kiválaszthatjuk a kívánt színteret, de úgy, hogy tulajdonképpen négy „üzemmód” közül választunk (Photographer, Web Design, Graphics és Cinema), amelyekhez azután egy sor paramétert rendelhetünk hozzá, mint a színtér, a fehérpont, a maximális fényerő, az v2 vagy v4 ICC profil, a gamma stb. (Az alapértelmezett értékek automatikusan megjelennek, de ezeken változtathatunk. Ekkor azonban az üzemmód azonnal átvált „Custom Settings”-re.) Választhatunk továbbá az xyY vagy az u’v’Y reprezentációk közül (tehát, hogy a színkoordinátákat az 1931-es vagy az 1976-os színinger-diagramon akarjuk-e megkapni).
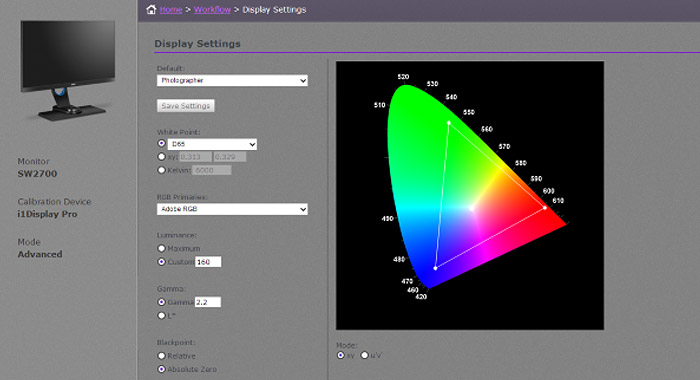
A Palette Master Element további felületeit a kalibrálási folyamat végigvitele során fogjuk bemutatni. A hardveres kalibrálás eredményét két „memóriahelyre” tudjuk betenni, a Calibration1, ill. Calibration2 menüpontokat kiválasztva. Végső soron tehát két hardveresen kalibrált állapotot tudunk rögzíteni – a fotósok számára ez értelemszerűen az Adobe RGB-t és az sRGB-t jelenti. De egyébként megtehetjük – ha pl. HD videók szerkesztése a leggyakoribb feladat, hogy pl. a kalibrált Rec.709-t rögzítjük valamelyik Calibration helyre. (Megjegyzés: a Rec.709 stúdió-utómunkához használt gamma 2,4-es, bár a videonézéshez 2,2-est állítunk be, a szokásos standard fényerő 100 cd/m2, és a kódtartomány 16-235, eltérően az sRGB-től.)
A hardveres LUT kalibrálás folyamatát az Adobe RGB példáján fogjuk bemutatni, a többi színtérben az eljárás hasonló, miközben a szoftver automatikusan beállítja az adott színtér szabványos paramétereit (pl. a DCI-P3 mozis színtér esetében a megcélzott színhőmérséklet 6300 K lesz, a fényerő a szabványos 48 cd/m2, és természetesen az RGB színkoordináták célértékei is megváltoznak.)
Előző képünket megnézve látjuk, hogy a Photographer választáshoz az Adobe RGB színtér van alapból hozzárendelve, D65-ös fehérponttal, és 160 cd/m2 fényerővel (ez utóbbit nem szabvány írja elő, csak konvenció, ha valakinek nem felel meg, változtathat a célértéken).
A következő lépésben rendelhetjük hozzá kiválasztott színterünkhöz és a későbbiekben bekalibrált értékeinkhez a Calibration1 vagy Calibration2 memóriahelyet. Itt vannak még olyan választási lehetőségeink, mint a mérési pontok száma (Small, Middle, Large), a v2 vagy v4 ICC profil, továbbá a profil típusa (8 bit LUT, 16 bit LUT, Matrix). A Start Measurement gombbal indítható maga a mérési folyamat, miután a kolorimétert elhelyeztük a képernyő kijelölt pontján, és a Continue gombra kattintunk.
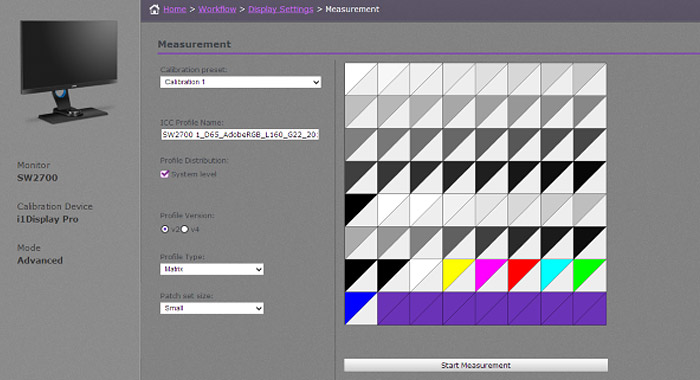
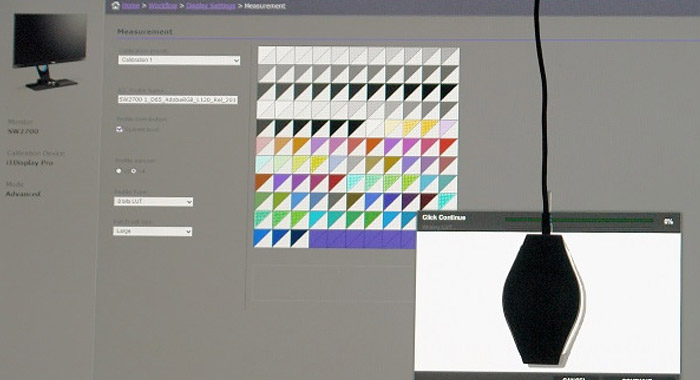
A következő képünk a kalibráció eredményét mutatja a fő paraméterek feltüntetésével, de a részletek (az egyes szürkelépcsőkhöz és az alapszínekhez tarozó delta E értékek feltüntetése nélkül).
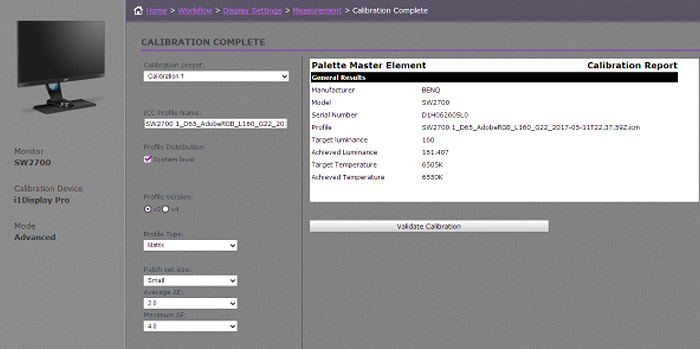
A profil adatain kívül a Calibration Report megmutatja az elért fényerő (161,407 cd/m2) és színhőmérséklet (6550 K) értékét
Ha pontosan látni akarjuk kalibrációnk további értékeit, hátra van még a validáció (Validation). De még mielőtt ebbe belekezdenénk, előírhatjuk az átlagos deltaE (1,0 vagy 2,0) és a maximális deltaE (2,0 vagy 4,0) hibahatárokat.
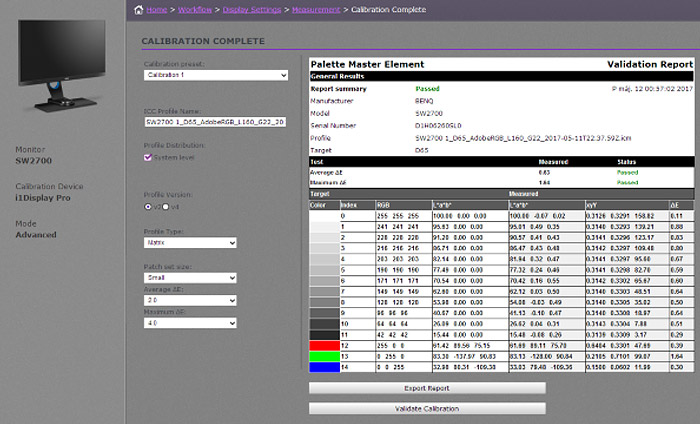
A Validation Report végül elénk tárja a részletes eredményeket. Az átlagos deltaE = 0,63 (azaz 1,0 alatti), a maximális hiba deltaE = 1,64 (azaz 2,0 alatti). A relatíve „kiugró” max. érték a zöld alapszínen jelentkezik, azonban nagyjából ez is az észlelési határ alatt van.
Mint említettük, a mért gammát egy másik szoftver elemző üzemmódjában – CalMAN analyze workflow – tudtuk megmérni:
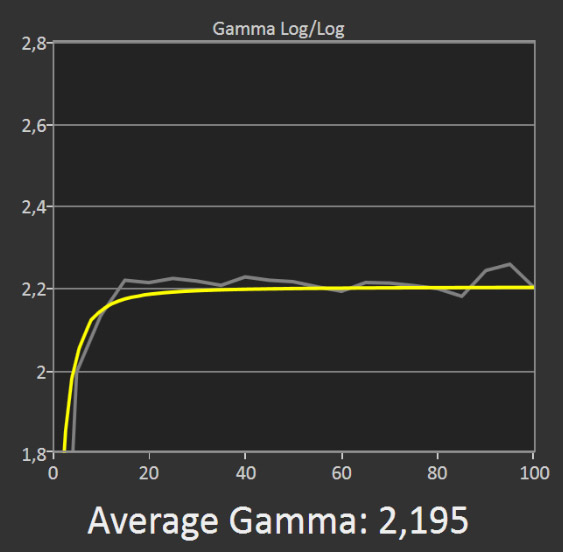
A kalibrált Adobe RGB-ben mérhető átlagos gamma 2,195, ami kiemelkedően jó egyezést ad a szabvány által előírt 2,1992 értékkel. Az ideális gamma futását a sárga görbe, a mért értékeket a szürke görbe mutatja
sRGB, Rec.709, DCI-P3
A megfelelő képi módokat kiválasztva ezekben a színterekben a fentihez teljesen hasonló módon végezhető el a kalibráció. A kívánt gamma, színhőmérséklet, fényerő, profiltípus stb. természetesen változtatható. Pl. a DCI színtérhez a gamma alapérték 2,6, ami a szokásosnál jóval nagyobb (teljesen sötét környezethez illeszkedik), a fényerő 48 cd/m2 – a nagymozikban szokásos értékek. Ha azonban változtatni akarunk ezeken, nyugodtan megtehetjük.
Maradva az alapértékeknél, itt most csak röviden közöljük a háromféle színtér emuláció kalibrálásakor kapott eredményeket (kivéve a mért gammát, amelyet egy másik szoftverrel tudtunk meghatározni):
sRGB: fényerő: 119,196 cd/m2 (120 cd/m2 célérték), színhőmérséklet: 6492 K (6505 K célérték), átlagos deltaE = 0,69, maximális deltaE = 1,26
Rec.709: fényerő: 100,105 cd/m2 (100 cd/m2 célérték), színhőmérséklet: 6522 K (6505 K célérték), átlagos deltaE = 0,66, maximális deltaE = 1,25
DCI-P3: fényerő: 44,288 cd/m2 (48 cd/m2 célérték), színhőmérséklet: 6323 K (6306 K célérték), átlagos deltaE = 1,66, maximális deltaE = 3,31
Ez utóbbi széntérben a mért eltérések megközelítik az észlelési határértékeket, de még kielégítőnek mondhatók. A „kilengést” a vörös alapszín pontatlansága okozza.
Mint említettük, két memóriahelyünk van, tehát két hardveresen kalibrált állapotot tudunk rögzíteni. Ha azonban van egy X-Rite koloriméterünk (az i1 Display Pro kb. 60-70.000 forintba kerül), akkor a BenQ szoftverével bármikor bármelyik színteret gyorsan újrakalibrálhatjuk, illetve lecserélhetjük egy másikra.
A mért gamma ellenőrzését ezekre a képi módokra is elvégeztük, a következő eredménnyel: sRGB: 2,21 (célérték: 2,2), Rec.709: 2,19 (célérték: 2,2), DCI-P3: 2,59 (célérték: 2,6). Mint látjuk, a gammát tekintve kitűnően teljesített a monitor.
A kalibrálás (pontosabban a profilírozás) természetesen a szokásos „szoftveres” módszerrel is elvégezhető egy colorimeter vagy spectroradiometer segítségével. Ekkor a monitor adott üzemmódjához (színteréhez) elkészített ICC (ICM) profil a PC operációs rendszerének megfelelő mappájába kerül (vagy kézzel installálható), és a konkrét kalibráló szoftvertől függően vagy egy kliens utility, vagy az operációs rendszer a gép indulásakor beállítja a kalibrált állapotot. A saját LUT-tal nem rendelkező és/vagy a kezelőszervekkel pontosan nem beállítható monitoroknál ezt a módszert alkalmazzák, ha kalibrálásra van szükség.
Fényerő és kontraszt
A 350 cd/m2 specifikált fényerőhöz nagyon közeli értékeket már 100-as fényerőskála 90-es osztásán (ez a gyári presetek alapértelmezett beállítása) eléri a monitor.
Adobe RGB: 347 cd/m2, sRGB: 350,2 cd/m2, Rec.709: 348 cd/m2, DCI-P3: 344 cd/m2.
A maximális fényerő persze a Brightness szabályzó 100-as osztásán értendő, és itt a monitor túlteljesít: sRGB-ben 382, Adobe RGB-ben 357 cd/m2 fölött van.
A Brightness szabályzó 0-ás osztásán kb. 11 cd/m2 érték mérhető, amelynél természetesen még a legérzékenyebb szeműek is nagyobbat kell beállítsanak. A kalibráció során mi a következő célértékeket használtuk:
Adobe RGB: 160 cd/m2, sRGB: 120 cd/m2, Rec.709: 100 cd/m2, CI-P3: 48 cd/m2.
Ami a kontrasztarányt illeti, bármely üzemmódban 1000:1-nél nagyobb arányt kaptunk, ami azt jelenti, hogy a BenQ tartózkodott a „kozmetikázástól”. Az egyes üzemmódokban az eltérések nem voltak nagyok, kb. az 1150-1200:1 tartományban mozogtak, még kalibrált állapotban is. Az ANSI kontraszt mérését lásd a következő szakaszban.
Uniformitás
A fényerőeloszlás egyenletességének (vagy egyenetlenségének) leírására használjuk ezt a fogalmat (uniformity), magyarul talán helyesebb a fényerő homogenitása elnevezés. Egyébként kritikus esetekben a színek homogenitása külön-külön is vizsgálható a képernyő felületén, sőt olykor a színhőmérséklet egyenletességét is szokás vizsgálni. A legfontosabb talán mégis a fényerő (fénysűrűség) egyenletessége mind a fekete, mind a fehér kép esetében, főleg ez utóbbiban. A fekete inhomogenitásáról, esetleges elszíneződéséről elég jó tájékoztatást kapunk, ha teljes sötétségben lefényképezzük a fekete jellel hajtott monitor képét. Ez ugyanaz, mint ami a fényszivárgás vizsgálatakor tettünk, lásd az erről készített fotót.
A 100%-os fehér homogenitását (az alapértelmezett 90%-os Brighness osztásról beszélünk) az ANSI kontraszt mérési eredményeinek felhasználásával számítottuk, mivel a szabványos mérőábrán nyolc fehér mezőben, az inverz mérőábrán (felcserélt fekete és fehér mezők) pedig újabb nyolc mezőben juthatunk hozzá a mérési adatokhoz.
Az alábbi ábra a monitor natív állapotában elvégzett statikus (on/off), illetve ANSI kontrasztarányának mérési eredményét mutatja:
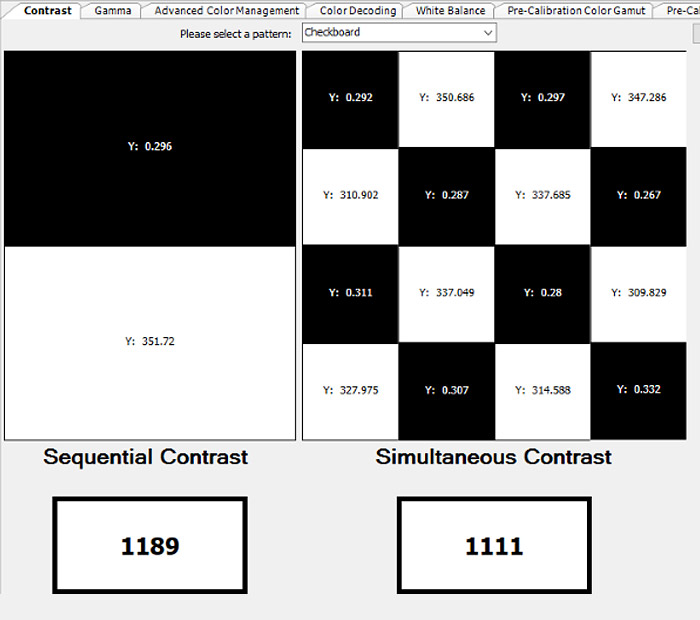
Az on/off kontrasztarány (1189:1) és az ANSI kontraszt (1111:1) resetelt natív alapállapotban. Az ANSI méréshez tartozó fehér téglalapok (ezek csak a mérőszoftverben látszanak négyzeteknek) fénysűrűségének átlagértéke kb. 330 cd/m2. Az eltérés lefelé és fölfelés is kb. 20 cd/m2, ami kb. 6,7%-ot jelent
Bár a képernyő homogenitása eszerint nem mondható kiemelkedőnek, ekkora eltérés a felső fehér tartományban nem tekinthető zavarónak.
Összegzés
Ebben az árfekvésben (jelenlegi bruttó kiskereskedelmi ára kb. 240.000 forint) hasonló képességű monitor nemigen kapható. Elsődleges célcsoportja a fotósok tábora, különösen azok, akik az Adobe RGB-ben való fotózást részesítik előnyben. Mindazonáltal sRGB monitorként is kitűnően használható, hatalmas maximális fényereje (kb. 380 cd/m2) és a mellékelt árnyékoló keret lehetővé teszi a fotók ellenőrzését kültéri körülmények között is.

Emellett a BenQ ebbe a monitorba beletette a Rec.709 (HDTV) és a DCI-P3 (mozifilmes) emulációkat is, így HD videoszerkesztésre vagy digitális filmes munkára is bekalibrálható a készülék. A feladatokhoz illeszkedik az SW2700PT hardveres kalibrálási lehetősége a beépített 14-bites LUT segítségével, és a BenQ weboldaláról ingyenesen letölthető Palette Master Element v1.2.3 verziójú szoftver, valamint egy X-rite koloriméter használatával. Ezt írásunkban részletesen bemutattuk.
A használatot nagyon megkönnyíti a monitorhoz mellékelt OSD Controller, amelyhez beállításokat rendelhetünk hozzá, és az OSD menüben navigálhatunk vele, sokkal könnyebben, mint a keret peremén lévő gombok nyomogatásával.
Az AHVA panelhez használt nem szokványos RB-g LED háttérvilágítás akkora natív színteret nyújt, hogy az majdnem pontosan lefedi az Adobe RGB színteret (zöldben kicsit nagyobb, vörösben kicsit kisebb). Az emulációk is elég pontosan a helyükön vannak, de persze egy ilyen szintű monitornál mindenképpen javasoljuk a kalibrációt. A képernyő betekintési szöge kiváló, a homogenitás lehetne egy fokkal jobb, a kontraszt viszont meglepően jó. A gamma alapból olyan, ahogy a „nagykönyvben meg van írva”.
A monitor hardveresen (de ha kedvünk van hozzá, szoftveresen is) kellő pontossággal bekalibrálható minden üzemmódjában (színterében). Az átlagos deltaE 1,0 alatt, a maximális deltaE 2,0 alatt marad.
Értékelés
Ami tetszett
- Kiváló minőségű panel, speciális háttérvilágítással
- Nagy natív (közelítőleg Adobe RGB) színtér
- Nagy kontrasztarány és különösen nagy max. fényerő
- sRGB, Rec.709, CI-P3 színtér-emuláció
- Hardveres kalibráció, 14-bites LUT
- Ingyenes célszoftver a kalibráláshoz (Palette Master Element v1.2.3)
- Árnyékoló keret (hood) a környezeti fények hatásának csökkentéséhez
- Könnyen kezelhető vezetékes távvezérlő (OSD Controller) a navigációhoz
- Kedvező ár/érték arány
Ami kevésbbé tetszett:
- Kényelmetlen navigálás a monitor saját gombjaival
- A fényerő uniformitása lehetne egy fokkal jobb
- Az árnyékoló hood összeállítása, és fel- és leszerelése nehézkes
A monitor tesztelését a monitorinfo.hu munkatársai végezték. A fent olvasható teszt egy rövidített összefoglaló, további érdekes részletek a monitorinfo.hu weboldalon.











