EIZO CG2700S teszt
Régen várt, a gyártó szerint kiemelkedő szolgáltatásokat és minőségi jellemzőket kínáló EIZO monitor érkezett hozzánk tesztelésre, a Color Edge család CG2700S jelű modellje. Vajon megfelel-e a várakozásoknak a PC-monitorok piacán vezető helyre sorolt cég eme típusa? Alapos teszteléssel megpróbáltuk kideríteni.

Előzetesen érdemes arról beszélni, hogy a kijelzőkre specializálódott, és az ezen a területen kiemelkedő minőséget képviselő EIZO sokféle felhasználási szegmensben van jelen: üzleti vállalkozások, egészségügy, biztonság és megfigyelés, légiforgalomirányítás, tengerhajózás, és – természetesen a kreatív munka különféle területei.
Ez utóbbi magába foglalja az álló- és mozgókép készítésének és feldolgozásának minden fázisát, a webes tervezést, az illusztrációt, a fotófeldolgozást, a nyomdai előkészítést és az egyéb designer feladatokat.
A kreatív munkára szánt, ColorEdge fantázianevet viselő EIZO monitorok két nagy családja a professzionális „CG” sorozat és a mindenki más (félprofi és amatőr felhasználók) számára fejlesztett „CS” sorozat. A most tesztelendő QHD felbontású CG2700S típus újnak számít, „testvérével”, a 4K-UHD felbontású CG2700X modellel egyszerre jelent meg a piacon a tavalyi év vége felé.
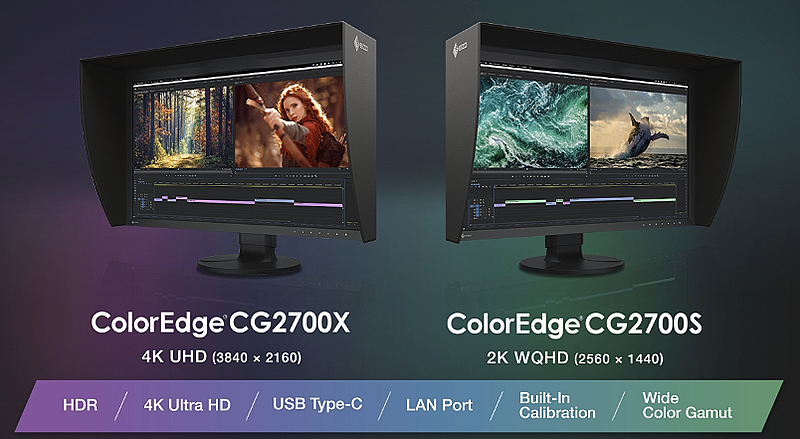
A felbontást kivéve a két új monitor nagyon hasonló tulajdonságokat mutat: hatalmas színtartomány, beépített kalibráló szenzor, LAN port, USB-C DP Alt Mode port, 16 bites LUT, PQ és HLG gamma választási lehetősége stb.
Nem érdektelen bemutatni az EIZO jelenlegi CG kínálatát néhány fontos adat kíséretében. A két csúcsmodell a CG3146 és a CG319X, ezeket követi a két új típus, végül a „legszerényebb” modell, a Full HD felbontású CG2420:

Egyik példaként azt is szemléltethetjük, hogy mely „CG” modellek milyen filmes és videós, egyúttal HDR munkálatokra alkalmasak. A négy tipikus munkafázis a Shooting („forgatás”), a VFX (vizuális effektek elkészítése), a kompozitálás (különböző forrásokból származó vizuális elemek kombinálása),végül a ColorGrading (a színek és fények végső beállítása - „fényelés”), azaz a film/videó kibocsátható „kópiájának” elkészítése.
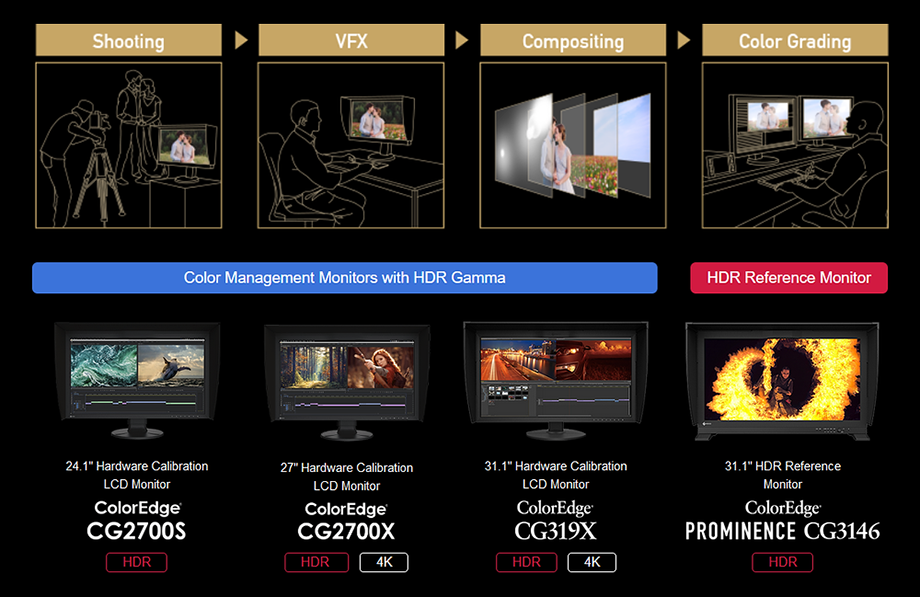
Az első három filmes/videós munkafázisban mind a négy monitor egyformán használható, a ColorGrading-hez azonban a gyártó az abszolút csúcsmodell Prominence CG3146 HDR referenciamonitort javasolja. Nem meglepő módon, mivel mind a maximális fénysűrűséget (1000 nit), mind a dinamikatartományt (1 000.000:1) tekintve, ez a modell maradéktalanul teljesíti a szokásos HDR elvárásokat, és támogatja a filmes 4K felbontást (4096 x 2160). Ha azonban nem HDR mozgóképről van szó, bármely videós célra megfelel a másik három modell is, emellett – mint már említettük – minden más professzionális kreatív munkára is
Tegyük még hozzá, hogy ami az árak arányát illeti, a csak a felbontásban jobb CG2700X 35%-kal, a méretben nagyobb és mozis 4K felbontású CG319X 120%-kal drágább, mint a CG2700S, a CG3146 ára pedig a csillagokban van, valahol 30.000 és 35.000 USD között. A CG2700S bruttó fogyasztói ára forintban jelenleg kb. 860.000 forint.
Főbb gyári adatok - EIZO CG2700S
- Panel típusa: IPS Black
- Háttérvilágítás: WLED
- Képernyőátló: 27”
- Képformátum: 16:9
- Natív felbontás: QHD (2560 x 1440 pixel)
- Pixelsűrűség: 109ppi
- Frissítési frekvencia: 60 Hz
- Válaszidő: 19 msGtoG
- Színtér lefedettség (tipikus): 100%-os sRGB/BT.709, 99%-os Adobe RGB és 98%-os DCI-P3
- Színmélység: 10 bit
- Képernyő felülete: none-glare (tükröződésmentes, matt)
- Hardveres kalibrálás: 16-bites LUT
- Maximális fényerő (tipikus): 400 cd/m2
- Kontrasztarány (tipikus): 1600:1
- HDR kompatibilitás: HDR10 és HLG
- Méretek: 638 x 415,9-570,9 x 245 mm
- Tömeg: 9,4 kg (állvánnyal, de árnyékoló csuklya nélkül)
- Fali VESA kompatibilitás: 100 x 100 mm
Kivitel, csatlakoztatás
A monitor külső megjelenése minőséget sugároz, noha egyáltalán nem követi a „keret nélküli” divatot. Ez talán azt is mutatja, hogy az EIZO megengedheti magának a külső megjelenést befolyásoló trendek figyelmen kívül hagyását. A keret bizony minden oldalon széles, a képernyő felső részén különösen. A jobb alsó sarokban találjuk a ki/be kapcsoló érintőgombot, mellette pedig a hat funkciógombot – mindegyikhez egy-egy pici LED tartozik, amelyek fényerejét módunkban áll ízlés szerint beállítani.


De miért is olyan vastag a képernyő felső szegélye? Nos azért, mert középen ez alatt helyezkedik el a beépített színmérő eszköz (built-in sensor), amellyel kalibrálható, és időről időre újrakalibrálható a monitor, méghozzá anélkül is, hogy a munkát félbeszakítanánk. A javasolt kalibrálási ciklus ideje 200 óra.

A monitor tartozéka az ezen a képen is látható árnyékoló csuklya (hood), amely a képernyőtől távol tartja a nem kívánt külső megvilágítást (vagy annak nagy részét). Ez úgyszólván standard tartozéka a hasonló rendeltetésűmonitoroknak. A különbség csak annyi, hogy ezt a csuklyát nem kell darabokból összeszerelgetni, hanem csak szét kell nyitni, és felhelyezni. Ennyi az egész, mivel a csuklya mágnesesen tapad a kerethez.
A képernyő minden lehetséges irányban, a megszokottnál jóval szélesebb tartományokbanállítható, mint a következő ábrán átható:
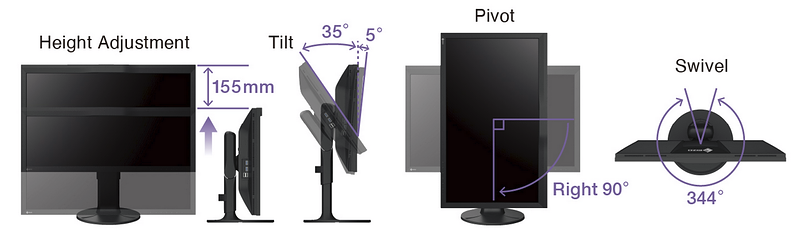
Lássuk a csatlakoztatási lehetőségeket! A legalább egy HDMI és a DisplayPort ma már majdnem minden monitoron természetes, emellett a CG2700S-en találunk egy DisplayPortként, USB adatportként és tápcsatlakozóként is funkcionáló USB-C hüvelyt is (mint egyre több mai készüléken), amely esetünkben 92 W teljesítménnyel képes táplálni egy izmosabb csatlakoztatott laptopot. Az alsó csatlakozófelületen ezeken kívül van egy LAN port és az USB hub USB(B) uploadportja. A 4 db USB(A) downloadportot oldalt helyezték el, közülük kettő 3.1-es (5 Gbps), kettő pedig 2.0-ás verziójú. Az USB hub a USB-C porton keresztül is funkcionál. Az USB hub és a LAN port a monitor útmutatója szerint együttesen alkotja a készülék „dokkoló állomását”.
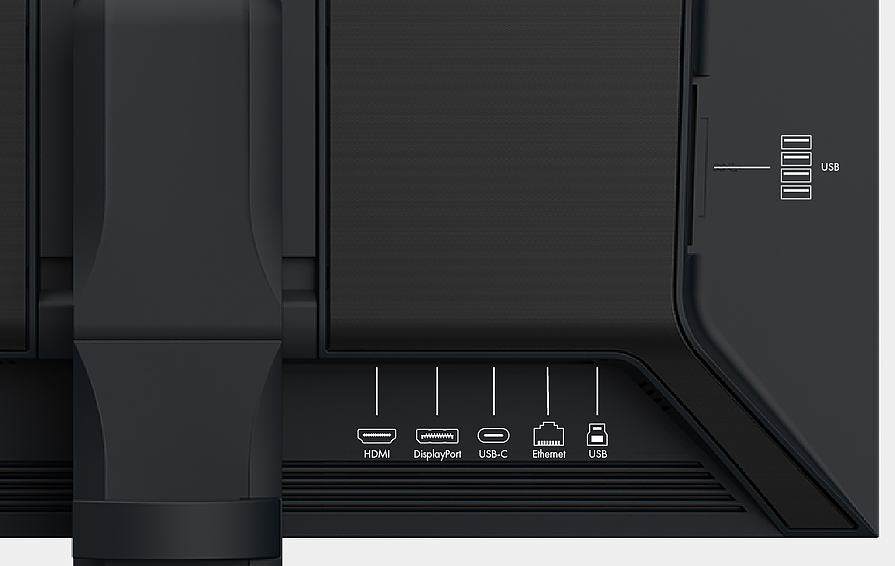
Ha tehát a laptopunkon van egy DP Alt Mode-ot tudó, esetleg Thunderbolt 3-as USB-C csatlakozó, akkor ezt összekötve a monitorral, egyszerre három szolgáltatást is kapunk: AV-átvitelt, USB adatátvitelt és tápáramot a laptopnak.
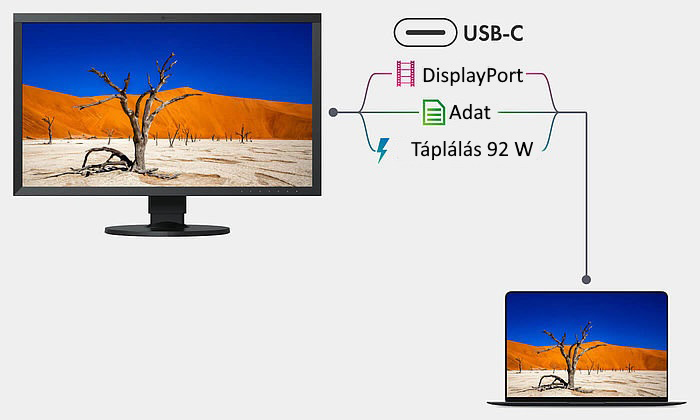
Továbbmenve, ha a laptopnak nincs LAN csatlakozója, a monitor LAN portján keresztül vezetékes kapcsolattal összeköthetjük az Internettel:

Megjegyezzük még – bár erről a későbbiekben lesz még szó –, hogy amikor az EIZO speciális szoftverét, a ColorNavigator kalibráló szoftvert (esetünkben a 7.1.10-es verziót) használjuk a kalibráláshoz, a PC és a monitor között adatkapcsolatot kell létrehoznunk, általános esetben a monitor USB(B) portját a PC egyik USB(A) portjával összekötve.
Kezelés és OSD menü
A menük megjelenítése és a funkciók közötti navigálás, a kiválasztás és a jóváhagyás a fentebb említett hat érintőgombbal történik. Kettő ezek közül gyorsgomb, amelyekhez különféle funkciók rendelhetők hozzá, a szerepüket bármikor módosíthatjuk. A főmenü megnyitása nélkül a bal oldali első gomb a bemenetválasztó, a második pedig a színmód-választó. A be/ki kapcsoló melletti gomb pedig a főmenüt varázsolja a képernyőre:
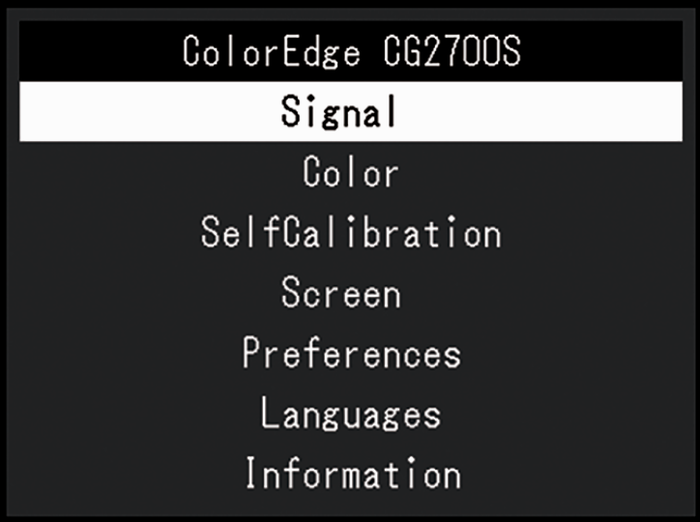
Érdemes egy percre elidőznünk a Signal almenünél, amelyben rendkívül változatos bemeneti jeleket tudunk választani, illetve felismertetni. A legtöbb monitorral ellentétben (ahol az Auto mellett egy RGB és egy YUV választási lehetőség van), itt a Signal Information alatt bármelyik bemenet esetében (HDMI/DisplayPort/USB-C) egyrészt ellenőrizhetjük, másrészt bármilyen megjelenítési probléma esetén átállíthatjuk a bemeneti jel formátumát (Auto/YUV 4:2:2/YUV 4:4:4/YUV/RGB). A bemeneti jel YUV formátuma külön is megválasztható (YUV ColorMatrix: Auto/BT.601/BT.709/BT.2020). De miért is fontos, hogy a monitor az YUV jelet pontosan kezelje? Nos, a választ olvasóink minden bizonnyal ismerik. Az AV világban (ellentétben az IT-vel) nagyon elterjedt a komponens jelátvitel, elég, ha csak a műsorszóró televízióra vagy a DVD/Blu-ray/UHD Blu-ray lemezek színkódolására utalunk. Az eredendő ok az, hogy az RGB jelátvitel/rögzítés sokkal nagyobb sávszélességet, illetve tárolóhelyet igényel, mint az YUV (a digitális világban YCbCr) komponens jelátvitel/rögzítés.
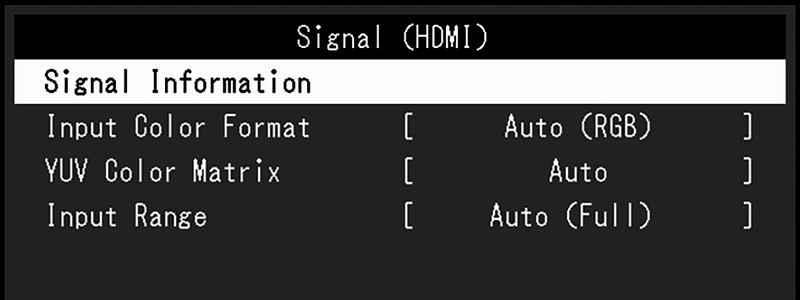
Azonban legyen szó RGB vagy YUV bemeneti jelről, a kvantálási szintek száma (a digitális kódtartomány) is sokféle lehet, nemcsak a közismert 0-255 (Full), illetve 16-235 (Limited) (8 bit színmélység esetén), vagy 0-1023, illetve 64-940 (10 bit mellett). Ezért a CG2700S Signal menüjében az Input Range alatt ilyen beállításokat találunk: Auto / Auto 109% / Full / Limited (109% White) / Limited / SDI Full. Például a Limited (109% White) kódtartománya 16-254 vagy 64-1019, az SDI Full stúdióformátum kódtartománya pedig 1-254 vagy 4-1019, azaz tiltott a legalsó és a legfelső kód használata. Ha egy monitor nem a helyes kódtartománnyal kezeli a bemeneti jelet, annak komoly mellékhatásaivannak, különösen a kontrasztot és a gammát tekintve.
Talán a legizgalmasabb számunkra mégis a Color almenü (ez a főmenü megkerülésével, közvetlenül is elérhető az egyik érintőgombbal), amely nem kevesebb, mint tíz színmód (ColorMode) közötti választást tesz lehetővé. Ezeknek alapból van egy-egy gyári beállítása (presetek), kivéve a CAL-t, ám mindegyik meglehetősen szabadon átállítható a kívánt célértékek (target értékek) egyéni beállításával, a személyes preferenciáknak megfelelően.
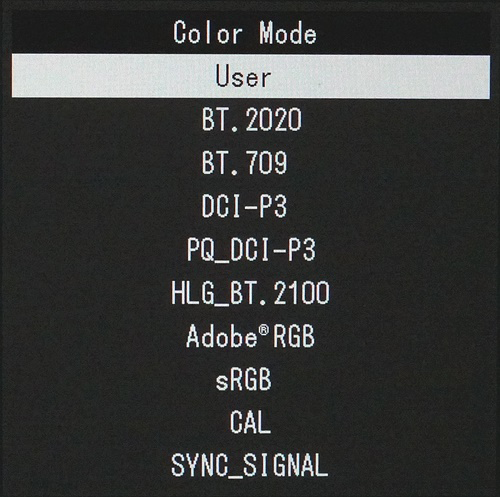
Ha közelebbről megnézzük a színmódokat, akkor a szokásos User mellett megtaláljuk a standard SDR színtereknek megfelelő módokat (sRGB, Adobe RGB, DCI-P3, BT.709, BT.2020), a két HDR filmes/videós módot (PQ-DCI-P3, HLG_BT.2100), a csak a színhőmérséklet beállítására használt SYNC_SIGNAL módot, végül az EIZO által „advanced”-nak (speciális, haladó, fejlett)nevezett CAL módot. A többi kilenc színmódot a monitor „standard”-nek minősíti. Röviden ez annyit jelent, hogy a különlegesen precíz, finom kalibráláshoz – ahol többek közöttmég az RGBCMY szélső színpozíciók mindhárom jellemzőjétis (színezet, telítettség, fénysűrűség) külön-külön lehet manuálisan állítani –, az útmutató a CAL módot jelöli meg – ha a kézi kalibrálást választjuk. A CAL-nak tehát különleges státusza van.
Az egyes színmódok részletes beállításaiban azok az opciók ki vannak szürkítve, amelyek az adott módban nem elérhetők. Ebből a szempontból külön csoportba sorolható a két HDR mód (PQ és HLG), amelynek bizonyos beállításait sem a többi módból, sem egyiket a másikból nem lehet elérni – ami egyébként teljesen érthető. Vagy pl. a DCI-P3 és a PQ_DCI-P3 módban az Advanced Settings alatt bekapcsolható az XYZ Format (a digitális mozifilmek konténer-formátuma), viszont, megint teljesen logikusan, az összes többi színmódban ki van szürkítve.
Itt lerövidítjük a menü tárgyalását, mivel ezen írás kereteit messze meghaladná az összes menüpontrészletes bemutatása.Ez amúgyis megtalálható a használatiútmutatóban, amelyletölthető a következő webhelyről:
https://www.eizoglobal.com/support/db/files/manuals/03V60020B1/UM-03V60020B1-en-US.pdf
Azonban egy dologról még beszélnünk kell, ez pedig a Self Calibration, azaz az „önkalibrálás”, amely az ugyanezt a nevet viselő menüpontból, vagy pedig a CAL színmódból indítható. Ez teljes mértékben a beépített, és a mérés elkezdésekor a felső szegély alól kipattanó színmérő szenzorra van alapozva. A kalibrálás ily módon elvégezhető PC csatlakoztatása, és bármilyen külső szoftver nélkül is, és az is beállítható a Self Calibration menüpontban, hogy ezt szeretnénk-e rendszeresen megismételni, és ha igen, milyen időközönként, mely napokon stb.
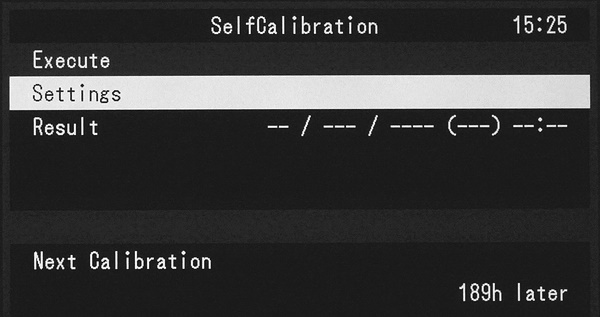
Manuálisan az önkalibrálást ettől függetlenül bármikor elindíthatjuk. A kalibrálásról részletesebben beszélünk majd, mivel elvégezhető az EIZO meglehetősen fejlett ColorNavigátor szoftverével is, amelyet a PC-re/laptopra telepítünk, és használhatunk külső színmérő műszert is (meghatározott típusúakat, lásd https://www.eizoglobal.com/products/coloredge/cn7/CN7_Sensor_EN.pdf), és a külső műszert a beépített szenzor profilozására is javasolja az EIZO. Szoftveres kalibrálás természetesen „harmadik fél” szoftverével, és az ahhoz használható műszerrel is lehetséges, csaknem nagyon van értelme, mivel a CG2700S hardveresen kalibrálható, azaz a kalibrálás/profilozás eredményét maga a monitor tárolja, függetlenül bármilyen PC-től (grafikus kártyától).
Paneljellemzők
A QHD felbontású, 27”-es panel az IPS panelek egyik továbbfejlesztett változata, az „IPS Black”, amelynek kontrasztja jóval nagyobb a korábbi panelek kb. 1000:1 értékénél (a specifikáció szerint tipikusan 1600:1). A képernyő felülete csaknem teljesen matt, minimális diffúz tükröződéssel.
Az első méréseket a User színmód alapbeállításaiban végeztük (100 cd/m2, 6500 K, 2,2-es gamma, natív gamut). Ezeket az értékeket mind át lehet állítani, a fényerő 40-450 cd/m2-es skálán változtatható, de tekintettel a képernyő legjobb homogenitásának megtartására (DUE = digital uniformity equalizing), a monitor a max. fényerőt 348 nitre korlátozza (hacsak nem áldozzuk fel a homogenitást a fényerő oltárán). A színhőmérséklet 4000 és 10000 K között 100 K-es lépésekben változtatható, illetve választható a D50, D65, DCI vagy Native beállítás. A hagyományos gamma beállítási tartománya 1,6-2,7, plusz választható az sRGB szabványos gamma, az EBU 2,35-ös gammája, a PQ vagy a HLG EOTF. Ami a gamutot illeti, az opciók: Native, Adobe RGB, sRGB, EBU, BT.709, BT.2020, SMPTE-C, DCI-P3. Mindezeken felül az Advanced Settings-ben egy halom színbeállítási és más lehetőséget találunk, de ezek a ColorNavigator nélkül csak a CAL módban használhatók.
A User módot azért részleteztük ennyire, mert többnyire hasonló lehetőségek vannak a többi színmódban is, olyan eltérésekkel, amelyek a HDR szabványokból, a CAL mód különleges jellegéből vagy a SINC_SIGNAL szándékosan korlátozottlehetőségeiből következnek.
Tehát User színmódban (reset után) a következő eredményeket kaptuk (ez az első, tájékozódó analízist a datacolor elemző szoftverével és a SpyderX Elite színmérő műszerrel végeztük):
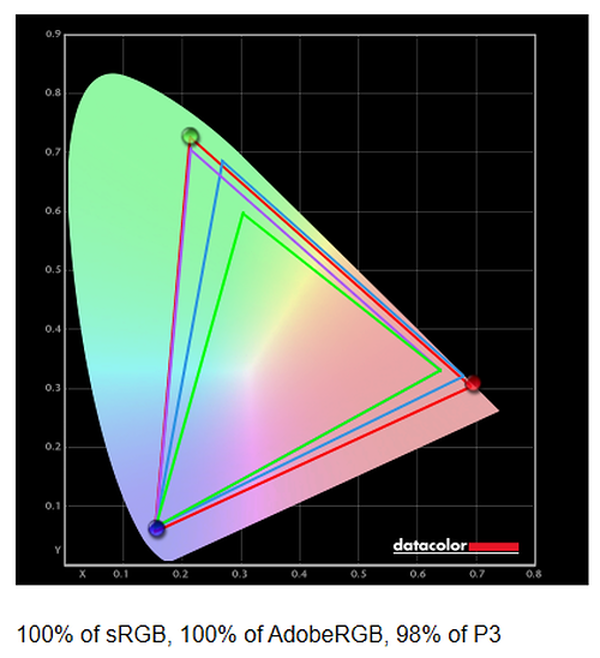
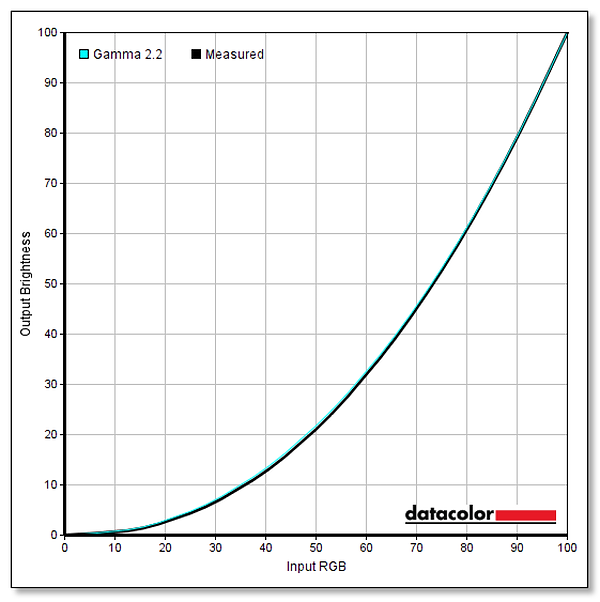
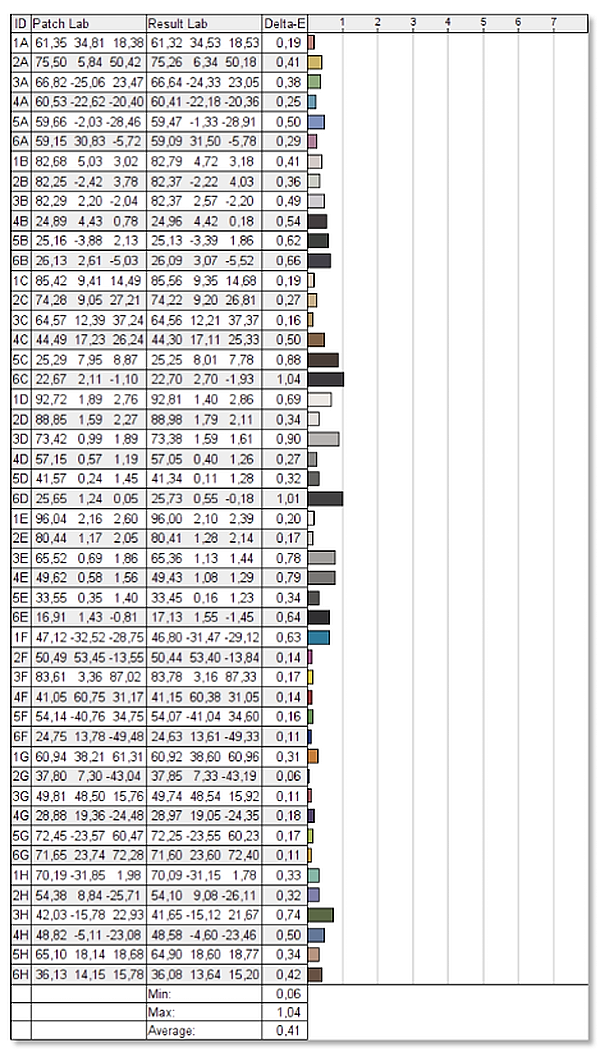
Az ábrák önmagukért beszélnek: fölül a referenciaszínterek lefedettségét és a natív színtartomány nagyságát, alatta a gamma futását, legalul pedig a 48 ponton mért színhelyességet láthatjuk. Kiemelendő, hogy a 48 színminta (köztük szürkeminták) megjelenítésének átlagos hibája ΔE = 0,41, a legnagyobb eltérés pedig dEmax = 1,04. Mindez aszt jelenti, hogy a gyári beállításban a pontosság egészen kivételes, a színtér hatalmas, a gamma egyenletes
A hihetetlenül precíz gyári beállítás az Adobe RGB, sRGB, DCI-P3, BT.709 emulációkra is érvényes.ABT.2020 színmódnál, továbbá a PQ és HLG preseteknél persze ez csak a lehetőségek határain belül igaz, mivel a BT.2020 gamutot egyetlen monitor vagy síkpaneles kijelző sem tudja lefedni, a HDR formátumok maradéktalan kezeléséhez pedig jóval nagyobb kontrasztarány és maximális fényerő lenne szükséges (ezt csak a már említett EIZO CG3246 HDR referenciamonitor tudja). Később szót ejtünk arról is, hogy milyen kompromisszumokkal tudja a CG2700S megjeleníteni a PQ, ill. HLG HDR tartalmakat.
Megmértük a panel natív kontrasztját is, amely a későbbi mérések alapján csak nagyon keveset változik a különféle presetekben/emulációkban.
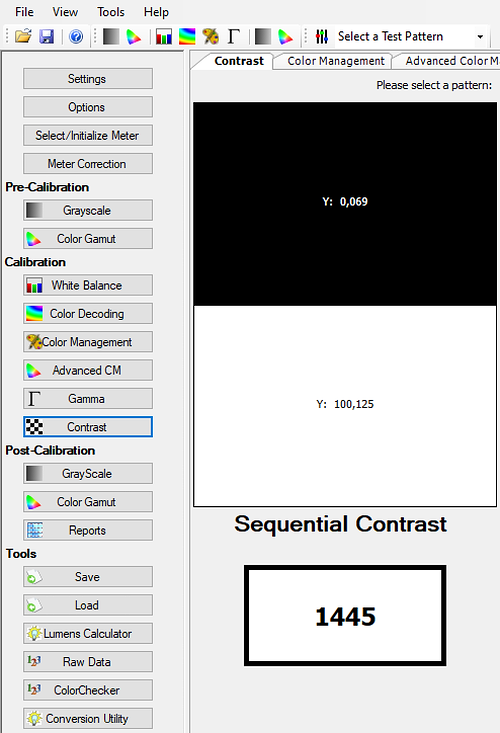
Egy kreatív tevékenységekre szánt monitornál fontos, ha nem elsődleges követelmény a képernyő lehető legtökéletesebb homogenitása (uniformitása) mind a fénysűrűséget, mind a színeket (színhőmérsékletet) tekintve. Nézzük, mit mutattak a mérések:
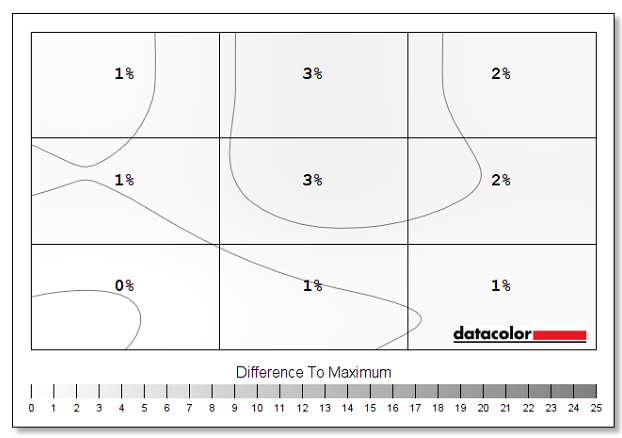
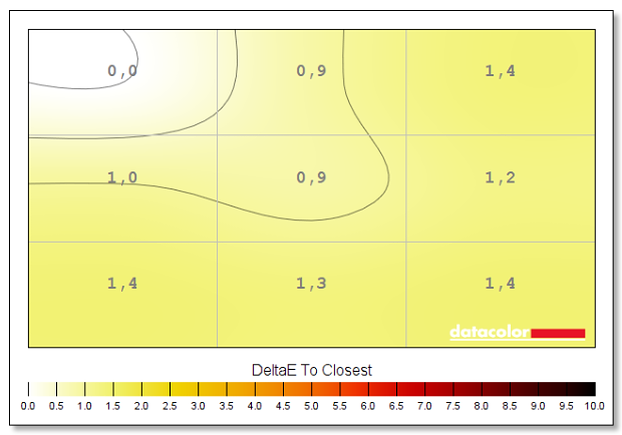
A CG2770S-nek páratlanul homogén mind a fénysűrűség-, mind a színhőmérséklet- eloszlása a képernyő felületén. Ennél egyenletesebb képernyővel eddig még nem találkoztunk
Néhány preset részletes vizsgálata
A presetek/emulációk közül néhányat alaposabb elemzésnek vetettünk alá a CalMAN kalibráló szoftver Quick Analysis workflow-ja segítségével. A cél ezúttal nem a kalibrálás volt (azt más módon fogjuk elvégezni), hanem a helyzet felmérése.
Végigmértük az sRGB, Adobe RGB, BT.709 (Rec.709), DCI-P3, BT.2020 preseteket (emulációkat), és ugyanezt megtettük a két HDR színmóddal is. A monitor natív színterén belüli emulációk mind rendkívül pontosnak mondhatók (a HDR EOTF-re ez csak egy fényerő-határ alatt igaz). A BT.2020 természetesen nagyobb a natív színtartománynál, és ezért a színeket tekintve nem lehet pontos. A HDR tárgyalásánál megmutatjuk majd, hogy mekkora a BT.2020 lefedettsége.
Példaként a mérési ábrákat a „fotós” Adobe RGB és a HD „videós” BT.709-es színmód esetében mutatjuk meg.
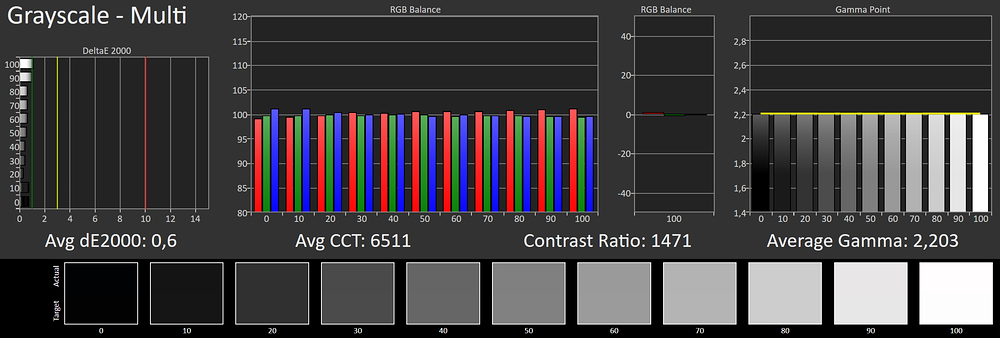
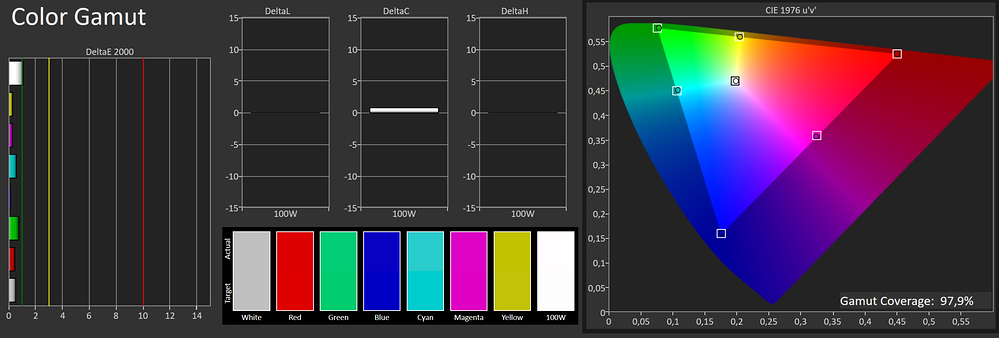
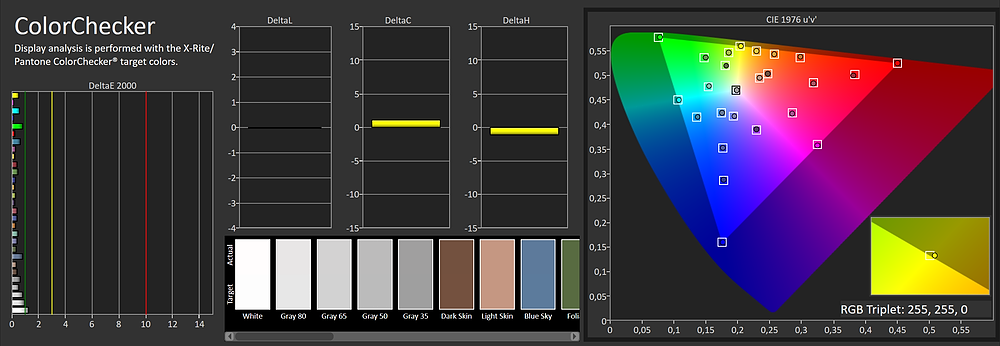
Az Abobe RGB színmód gyári beállításának megmérésével kapott eredmények. Feltételezzük, hogy az olvasó tisztában van az Adobe BRG referenciaértékeivel. Felső ábra: a szürkeskála (színegyensúly) és a gamma ezt a képet mutatja. Középső ábra: a színtartomány (lefedettség), az RGBCMYW színpozíciók és ezek ΔE eltérései. Alsó ábra: a ColorChecker Classic színpozíciók, és a hozzájuk tartozó ΔE eltérések. A felső ábráról leolvasható a kontraszt értéke is ebben a presetben (1471:1)
A BT.709 beállításban kapott eredmények a következőképpen néznek ki:
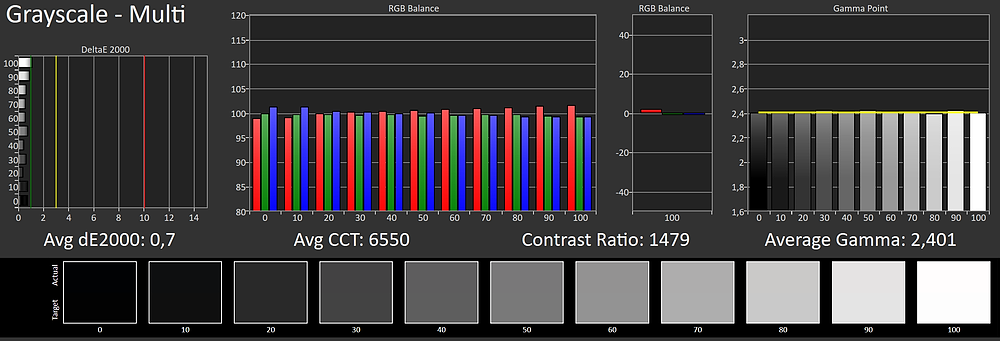
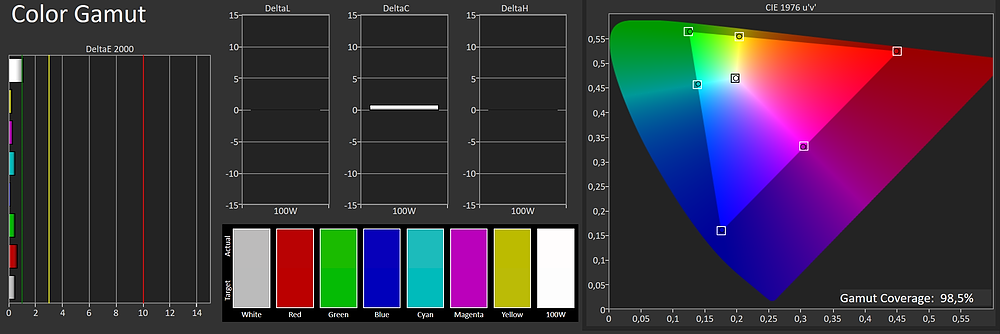
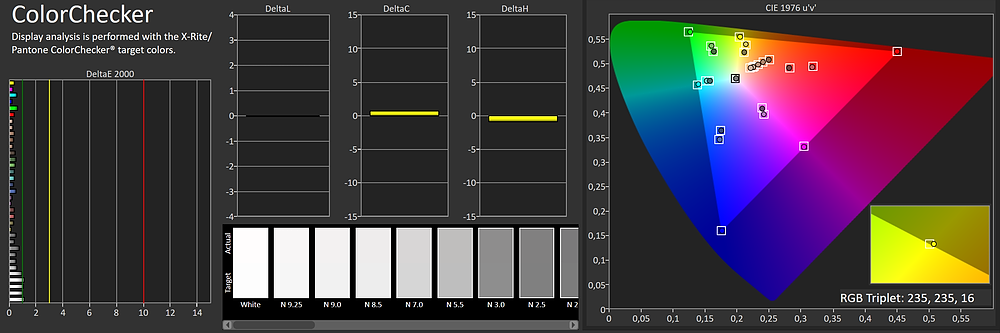
Felső ábra: a mért színegyensúly és a gamma (referencia = 2,4) hasonlóképpen pontos, mint fentebb. Középső ábra: a lefedettség szintén minimálisan tér el az előzőtől, gyakorlatilag 100%-nak tekinthető. Az RGBCMYW színpozíciók pontosak. Alsó ábra: ez esetben a ColorChecker Video színmintáit használtuk a méréshez. Az eredmény tökéletesen kielégítő
Egy apró, de fontos észrevétel a BT.709-essel kapcsolatban! Ez a szabvány a 16-235 (64-940) Limited kódtartományt használja, de a gyári preset ezt nem veszi figyelembe, mert az Input Range a Signal menüpont alatt Auto (Full) állásban marad, amikor a Color menüpontban BT.109-re váltunk, pedig Limited-ben kellene lennie. Ha nem állítjuk át a mérés előtt kézzel ezt az opciót, akkor hamis eredményeket kapunk. Ez rögtön észrevehető az alacsony kontrasztból és a gamma feltűnő megváltozásából. Mindez csak külső jel (PC) csatlakoztatásakor van így, jelforrás nélküli önkalibrálás esetében az Auto(Full) helyett Auto jelenik meg, és minden rendben lesz.
Az sRGB, DCI-P3 szintén elég pontosak ahhoz, hogy a hiba az észlelési határ alatt legyen, a ΔEmax ≤ 2teljesül. Ez azért lehetséges, mert a vizsgált négy színteret (pontosabban az emulált gamutokat) gyakorlatilag teljesen lefedi a monitor natív színtartománya. Értelemszerűen a színhibák nagyobbak a BT.2020 esetében (a színegyensúly és a gamma hibája nem romlik, az átlagos ΔE = 0,7!). A lefedettség 82,2%-os, az átlagos színhiba (ColorChecker Classic-kal és Video-val egy menetben mérve) ΔE = 1,79, a maximális hiba pedig ΔEmax = 4,67, ami a telített cián esetében jelenik meg – vagyis ez a pont van a legtávolabb a BT.2020 referenciától.
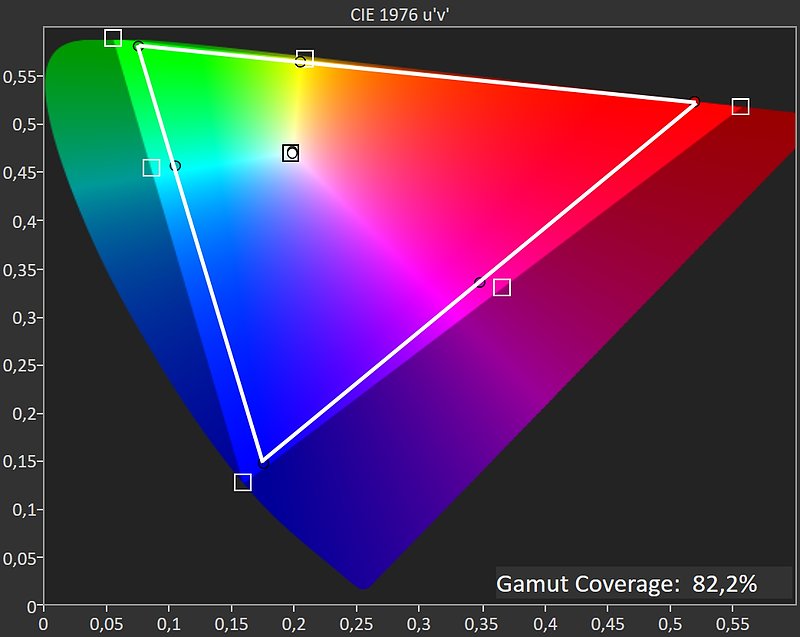
A natív színtér (természetesen) nem fedi le a spektrálisan tiszta alapszínekkel definiált BT.2020 színteret, azonban a 82,2%-os lefedettség így is párját ritkítja
Ismét egy apró észrevétel! A DCI-P3-nak több változata van (az alapszínek koordinátái mindegyikben ugyanazok). A „mozis” változat fő jellemzői: 48 cd/m2 fénysűrűség, 2,6-os gamma, 6300 K korrelált színhőmérséklet, mely utóbbi kissé zöldes fehéret ad, és a piros is több benne, mint a D65 fehérben. A DCI-P3-at azonban nemcsak moziba szánt filmek/videók készítésekor, illetve megjelenítésekor használják, ezért létezik egyDisplay P3 jelű változat (Apple eredetű), amelynél a fénysűrűséget jóval nagyobbra, 120-160-200 nitreszokás választani, a gamma 2,2, és a fehérpont D65-ös. A Color menüben választható DCI-P3 színmódban ez a kettő némileg keveredik. A fényerő 48 nit, a gamma 2,6, de a fehérpont alapból D65. Igaz, a színhőmérséklet átállítható DCI-P3-ra (ami megfelel a mozis fehérpontnak), de ez már a gyári preset felülírását jelenti.
HDR megjelenítés
Mára nagyjából két fő HDR formátum alakult ki, amelyek legfőbb megkülönböztető jegye, hogy az egyiknél az EOTF (lánykori nevén gamma) a bemeneti jel értékeihez (a kódértékekhez) abszolút értelemben kötött PQ (perceptual quantizer) EOTF, a másiknál, a HLG EOTF-nél viszont nincs ilyen megkötöttség, de a nagy dinamikatartány és a nagy színtér itt is követelmény, és maga az EOTF eltér a hagyományos gammától. A HLG EOTF-et elsődlegesen a televíziós műsorszórásban kezdték el használni, de még nem mondható nagyon elterjedtnek.
A CG2700S a színmódok között mind a kétféle HDR EOTF-et felkínálja (PQ_DCI-P3 és HLG_BT2100). Mindkettőnél kiválasztható a max. 300 cd/m2 monitorfényerő. Valójában a gyakorlatban egy HDR filmet vagy videót minimum 1000 nit fényerővel kell elkészíteni, és a nagy dinamikatartomány, valamint a nagy színtér is követelmény. Ez utóbbit a CG2700S könnyedén teljesíti, hiszen a jelenlegi kijelző technológiák korlátai miatt maximum a DCI-P3gamut az előírás (vagy ennek 90%-a). A szükséges dinamika (kontrasztarány) és a fényerő azonban nincs meg, így a monitor a HDR jelek felismerését/értelmezésétugyan lehetővé teszi, de a megjelenítése erősen kompromisszumos, a „melyik ujjamba harapjak?” jellegű.
Az egyik stratégia – az EIZOszerint is – a 300 nit fényerő megtartása, amikor is az efölötti fényerőtartomány éles határolást (clipping) szenved, viszont maga az EOTF a korlátos tartományon belül helyes marad. A másik stratégia – amihez az EIZO pl. a PQ HDR esetében 500/1000/4000/10000 cd/m2-esemulációtkínál –az, hogy a monitor megpróbálja a 300 nit fölötti képtartalmat úgy összenyomni, hogy korlátozott hűséggel megjeleníthető legyen a HDR felső tartománya (egyfajta tonemappingról van szó).
A HLG HDR-hez is kellene az 1000 nit, és az egyik megoldás itt is a 300 nitre való korlátozás (HLG300 opció), a másik a kikapcsolt HLG opció, továbbá ezen lehetőségek variálása az ún. „rendszergamma” (a teljes, jelenettől a megjelenítőig tartó pipeline gammája) módosításával 1,0 és 1,5 között). Így a forrásjeltől függően többé-kevésbé jól megközelíthető a HLG HDR gamma, de a 300 és 1000 nit közötti tartomány nem fog gradációhelyesen megjelenni. A HLG300 esetében a gamma némileg a szabványos fölött fut, a HLG Off-nál pedig valamivel alatta, bárhová állítjuk is a rendszergammát.
Minden beállításban, amely a 300 cd/m2-es maximális fényerőn túl akar lépni, a képtartalmat kompressziónak kell alávetni, következésképpen a szabványos EOTF torzulást szenved. Ezt a PQ_DCI-3 példáján mutatjuk be
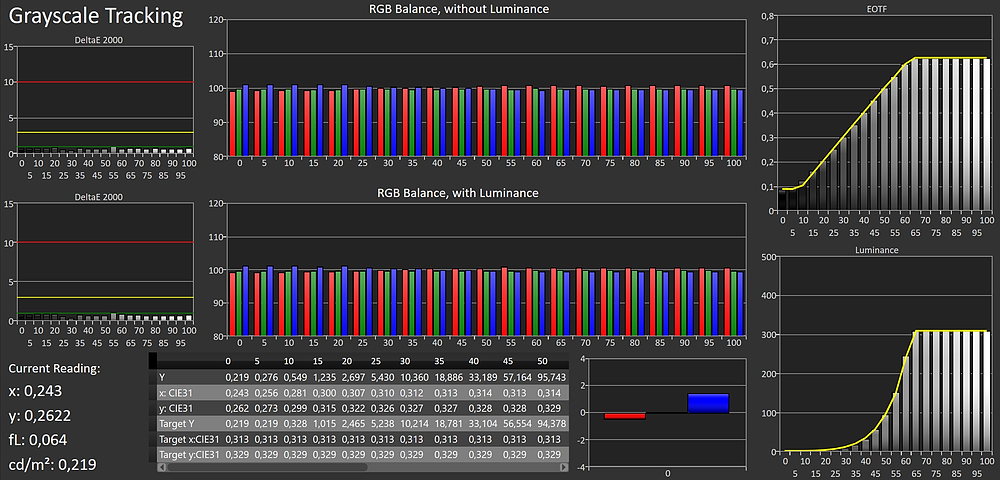
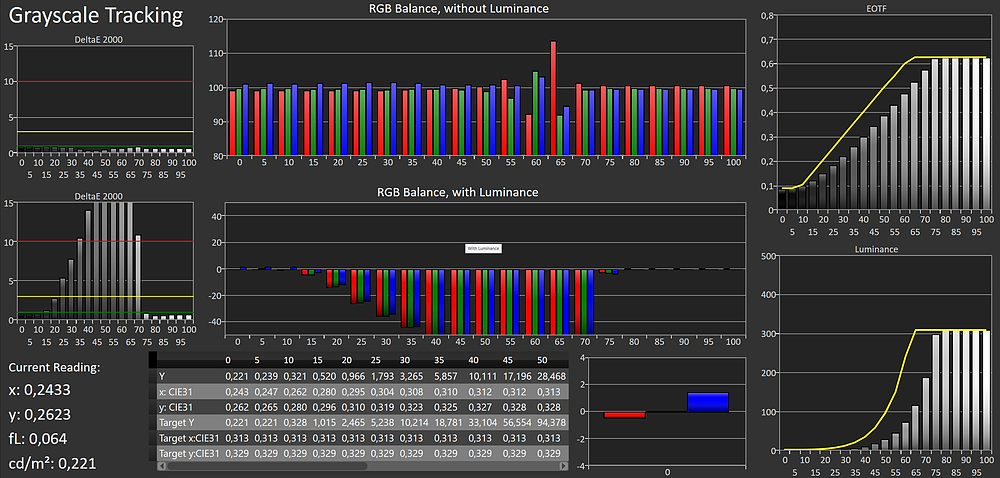
Felső ábra: a 300 cd/m2 Clipping PQ Option választása egyenletes RGB egyensúlyhoz vezet (felül), még a luminancia sem torzul (alul). A ΔE hibák a zöld vonal alatt húzódnak, a PQ EOTF maradéktalanul teljesül (kivéve a feketéhez közeli tartományt). A luminanciagörbe is tökéletes mindaddig, amíg 300 nitnél a klippelés be nem következik. Alsó ábra: az 1000 cd/m2 Emulation beállításban a monitor sem a PQ görbét, sem a luminanciagörbét nem tudja lekövetni, a korlátos fényerő miatt a színegyensúly is sérül
Mindezek alapján (személyes vélemény)célszerűbb a 300 cd/m2 Clipping választása a menüben, mivel igaz, hogy a világos részletek felső tartományaösszemosódik, de a 0-300 cd/m2 tartományban a PQ EOTF szerinti megjelenítés csaknem tökéletes lesz.
Kalibrálási, színkezelési lehetőségek
Az EIZO minden egyes CG monitor színmódjait nagyon pontos színmérő műszerrel gyárilag beállítja. A kalibrálás hardveres, azaz az összes, képkorrekcióhoz szükséges adatot a monitor tárolja a LUT-ban. Amennyiben a gyári presetek alapértelmezett paraméterei megfelelnek az igényeinknek – és nagyrészt miért ne felelnének meg, hiszen a szabványos referenciabeállításokat tartalmazzák? – akkor a monitor megvásárlása és üzembe helyezése után a kalibrálással túl sok tennivalónk nincs, hacsak nem akarunk a szabványoktól eltérő színbeállításokkal dolgozni, illetve nincsenek nyomtatási igényeink (print proofing, lásd később).
Ez a helyzet mindaddig, ameddig bizonyos használati idő után a monitor jellemzői kezdenek megváltozni. Ekkor (az EIZO ajánlása szerint kb. 200 óra használat után) javasolt az önkalibrálás (Self Calibration) bevetése a beépített szenzor segítségével. Az önkalibrálás időzíthető, akár az üzemórák, akár a naptár szerint (Schedule). Az önkalibrálás elvégezhető külső jelforrás csatlakoztatása nélkül is, és külső jelforrás csatlakoztatása után is, sőt munka közben is, ha éppen szükséges.
Az önkalibrálás lényegében a monitor eredeti (újkori) állapotának visszaállítására szolgál, de új célértékek megadásával a beépített szenzorral végezhetünk teljesen egyedi kalibrálást is, amennyiben Standard Mode helyett az Advanced Mode-ot választjuk a Self Calibration menüben. Ez esetben a menü a CAL „színmódba” irányít minket, ahol az ott felsorolt jellemzőket tetszés szerint megválaszthatjuk (az adott határok között, illetve az adott választékból).
Legyen itt egy példa az egyedi kalibrálásra a beépített szenzorral. A Self Calibration menüben tehát kiválasztjuk az Advanced ModeOnopciót, ami behozza nekünk aCAL opció bekapcsolási lehetőségét (On). A többi színmód kiszürkítve marad, vagyis ezek nem állíthatók Advanced Mode-ba (ez nem így van a ColorNavigatorszínmenedzselő szoftver használatakor, mint látni fogjuk).Amikor ezzel megvagyunk, a Color almenüben újra kiválasztjuk a CAL pontot – ekkor megjelenik a következő beállítópanel:
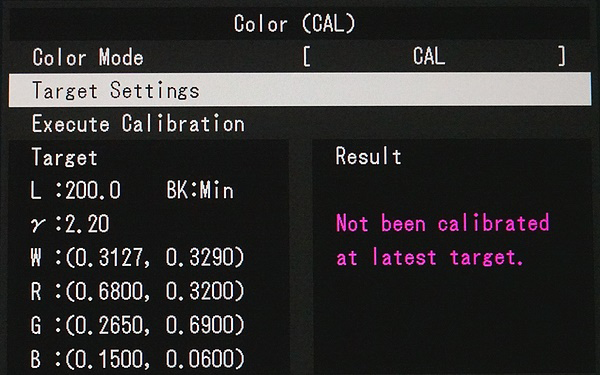
A Target Settings alatt módunkban van megadni a preferált célértékeket. Esetünkben az eredeti presetek között nem szereplő Display P3 (amelyről a DCI-P3 kapcsán beszéltünk) következő jellemzőit választjuk: 200 cd/m2 fényerő, min. feketeszint, D65-ös fehérpont, 2,2-es gamma, DCI-P3 gamut, min. feketeszint:
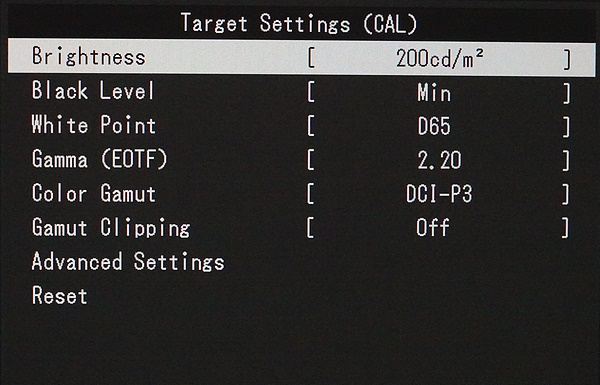
Ezután az előző ablakra visszalépve, az Execute-tal elindítjuk a kalibrálást. A szenzor kipattan a helyéről, és megkezdődik a mérés, majd néhány perc múlva a befejezésről értesítő üzenet. Az új targethez kalibrálás eredményét a Color menüben a CAL-t kiválasztva ellenőrizhetjük:
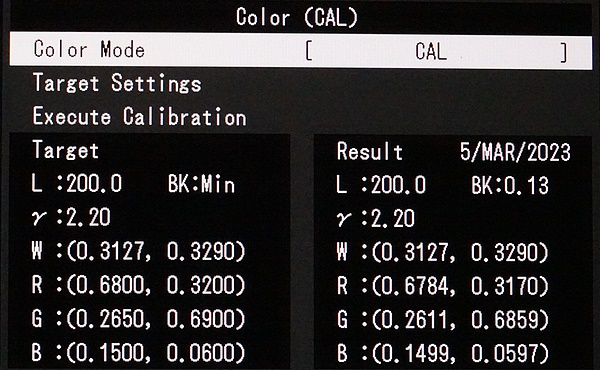
Az általunk specifikált Display P3 kalibrálásának eredménye. A bal oldalon a célértékek, a jobb oldalon a kapott értékek szerepelnek
A ModeSettings-ben a Standard Mode-ot választva, a beépített szenzorral a CAL-t kivéve az összes színmód egy menetben újrakalibrálható.
Ha több lehetőséget szeretnénk a pontos hardveres kalibrálásra/színmenedzselésre, akkor az EIZO saját, ingyenesen letölthető, PC-re telepíthetőszínmenedzselő szoftverét használhatjuk. A CG2700S-hez használható legújabb ColorNavigator 7.1.10-es igazodik a monitor képességeihez, és a legtöbbet tudja kihozni belőle. Ismét hangsúlyozzuk, hogy a monitor gyári beállításai pontosak, de vagy a monitor öregedése miatti újrakalibráláskor, vagy új targetekhez történő kalibráláskor szükség lehet azextrém pontos eredményt adó ColorNavigatorra, akár a beépített szenzorral, akár külső mérőműszerrel. A CG2700S 3D LUT színkalibrálása csak a ColorNavigatorral lehetséges. Felmerülhet a fotónyomtatás vagy a nyomdai nyomtatás (print proofing)igénye is, amiről eddig nem beszéltünk. A ColorNavigator ehhez is különleges opciókat tud nyújtani, ezen túlmenően targeteket tud átvenni a korábbi ColorNavigator 6-osból. A fotónyomtatáshoz az EIZO egy külön terjedelmes útmutatót adott ki:
https://www.eizo.com/prodeizo/media/contentassets/2022/01/28/YqYIINM_cn7_guidebook_en.pdf
A ColorNavigator 7.1.10meglehetősen összetett,fejlett szoftver (működik a beépített szenzorral is és külső színmérőkkel is, a támogatott műszerek listájának elérhetőségét fentebb megdtuk). A szoftver útmutatója (7.1-es verzió) 99 oldal terjedelmű, és letölthető a https://www.eizo.com/prodeizo/media/contentassets/2020/07/22/UM-03V27604K1-EN.pdf webhelyről. Elsajátítása és használata sok türelmet és időt igényel, ha valaki tényleg minden csínját-bínját meg akarja ismerni.Itt most csak röviden mutatjuk be. A ColorNavigator végletekig egyszerűsített működési vázlatát a következő sémával tudjuk szemléltetni:

Ezen a vázlaton, az egyszerűsége ellenére látható, hogy a szoftver milyen változatos target-beállításokat kínál, amelyek az adott feladathoz optimalizáltak. A kreatív webes, videós és egyéb digitális tartalomkészítő munkánál viszonylag könnyű helyzetben vagyunk, mert minden standard színmód eleve rendelkezésre áll – „csak” kalibrálnunk kell. A célértékeket csak akkor kell felülírnunk az egyes színmódokban, ha úri kedvünk úgy kívánja, azaz, ha valami speciális, egyedi színmódra van szükségünk. A már többször emlegetett CAL (Advanced) színmód van fenntartva a különleges feladatokra, mint például a megfelelő „targetálás” (a célértékek beállítása) a Print Proofing-hoz, de más különleges targeteket is választhatunk ebben a módban.
A ColorNavigator azonban valójában ennél messzebbre megy, nem úgy, mint önmagában a monitor: bármelyik színmód átállítható Advanced-re, és így bármelyik tetszőlegesen „targetálható”. A kalibrálás (pontosabban színmenedezselés) ekkor kiterjedhet külön-külön az alapszínek és a másodlagos színek (RGBCMY) mindhárom jellemzőjének (hue, saturation, luminance) változtatására, nem úgy, mint a Standard beállításban. Nézzük most közelebbről a ColorNavigator képességeit! Megnyitáskor a következő kezelőfelület jelenik meg:
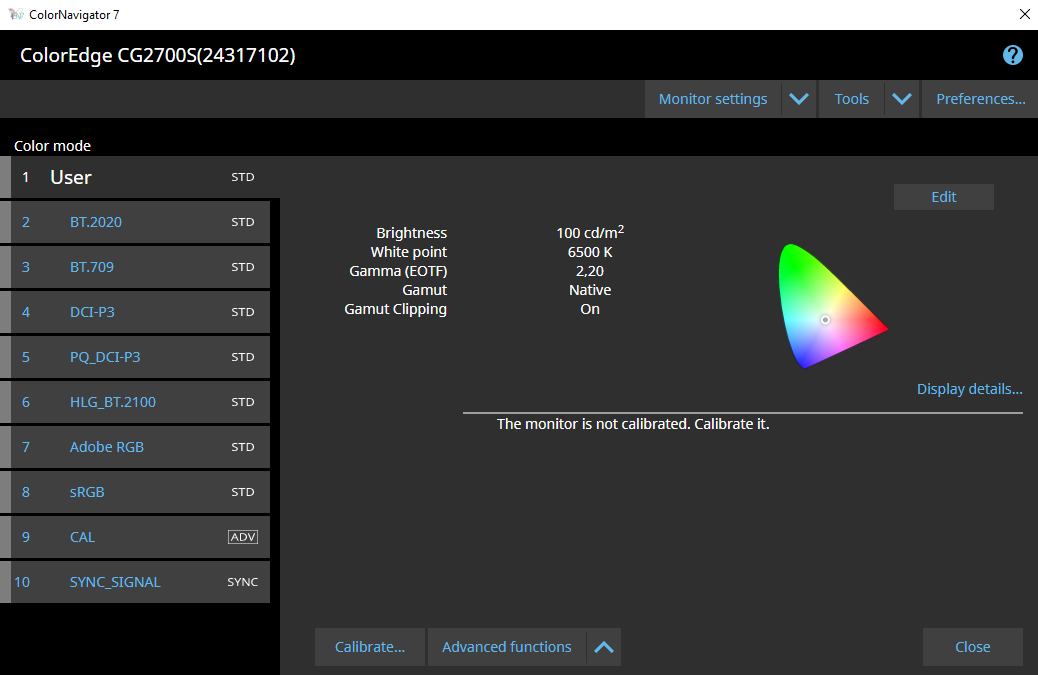
Láthatjuk, hogy a bal oldalon a monitor menüjében található színmódok jelennek meg. A legszélső vékony szürke csíkok azt jelzik, hogy ezek a színmódok még nincsenek kalibrálva.Egy kalibrálás befejezésekor a csík kékre vált, ha pedig pirossá válik, az azt jelenti, hogy az adott színmódban esedékes az újrakalibrálás.
A bal egérgombbal egy színmódra kattintva átnevezhetjük, kikapcsolhatjuk, továbbá megváltoztathatjuk a színmód kalibrálási típusát (Standard, Advanced, SyncSignal), amit a színmódok melletti STD, ADV és SYNC címkék jeleznek.
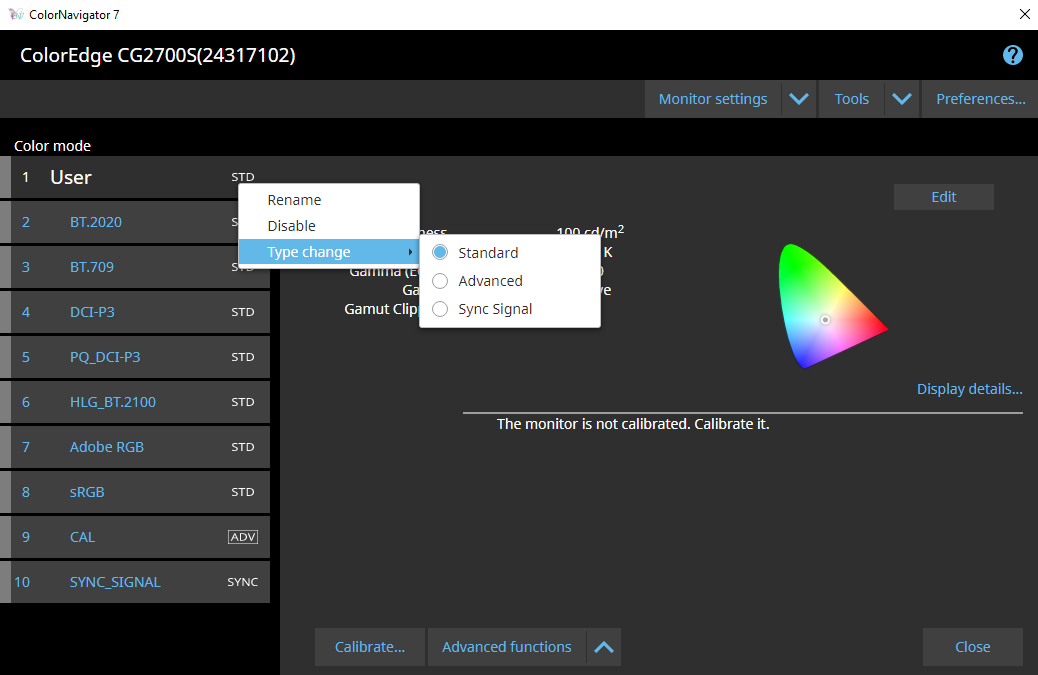
Nem szokásunk, de most a szoftver útmutatójából átemeltünk egy táblázatot, amely részletezi (igaz, angol nyelven), hogy mi a különbség az ADV, STD és SYNC módbeállítások között:
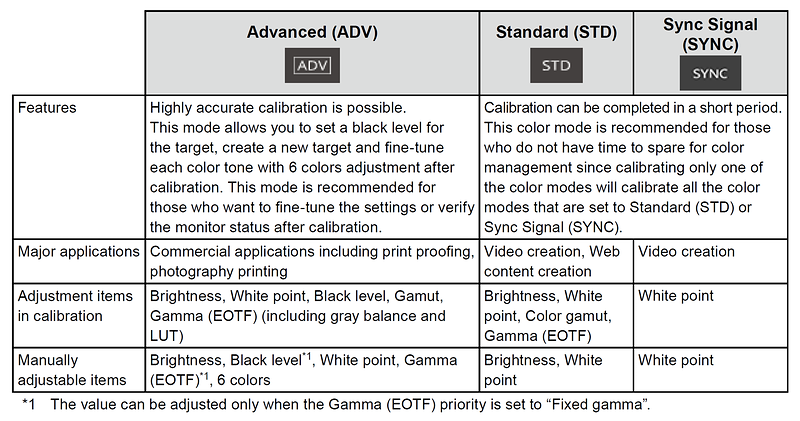
A szoftver főablakában – a Calibrate… és a Close gombokon kívül – láthatunk még egy sor gombot és feliratot (ezek egy része menü jellegű), amelyek mind továbbiszerteágazó beállítási lehetőségeket rejtenek (Monitor Settings, Tools, Preferences, Advanced Functions, Edit, Display details…). Az Edit gombbal pl., amely így önmagában csak az STD vagy a SYNC címke választásakor jelenik meg, az adott színmód fénysűrűsége, fehérpontja, gammája (EOTF), színtartománya (Gamut) és az ún. ICC Profile Policy választható meg.
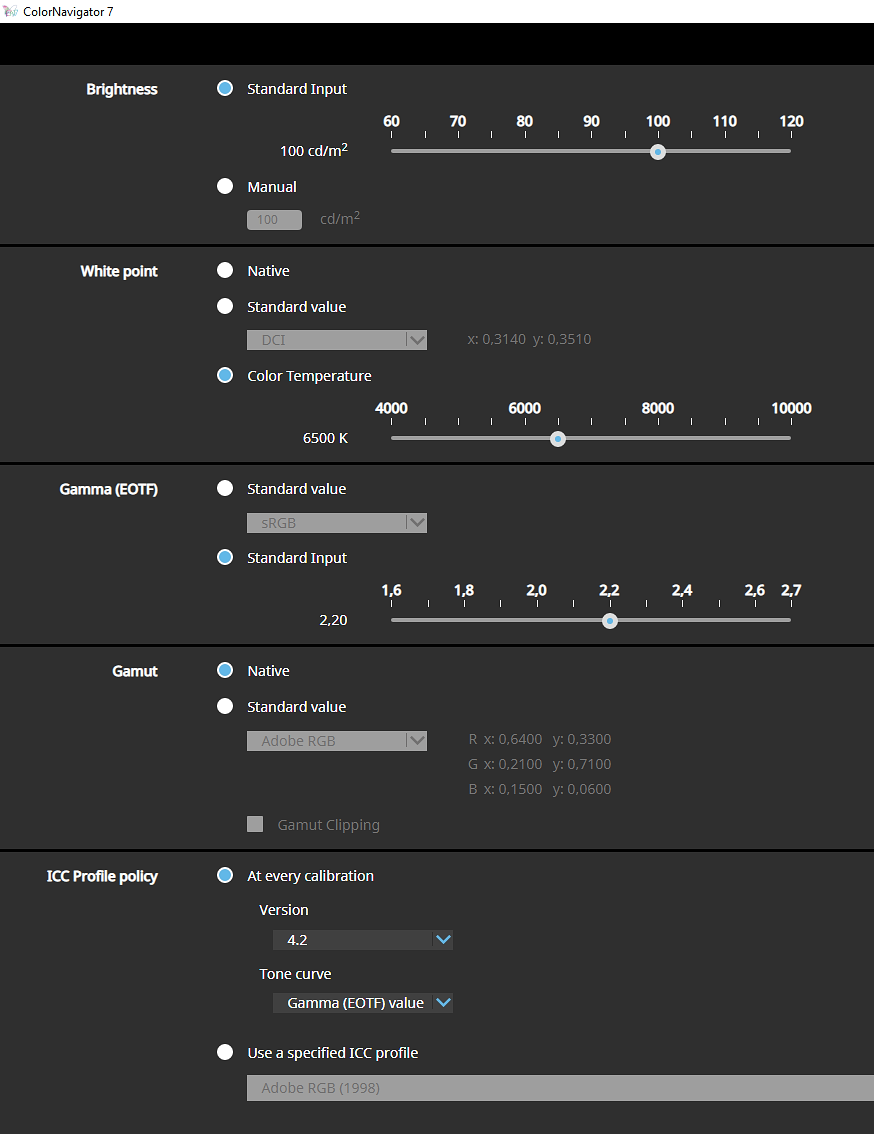
Egy másik példa: a Monitor settings szám szerint hét almenüt tartalmaz, amelyek rendeltetés többnyire világos:

Ami némi magyarázatra szorul, az a Management Policy és a DUE Priority. Az előbbiben az újrakalibrálás ütemét (gyakoriságát, időpontját), az önkalibrálás engedélyezését állíthatjuk be, és azt, hogy az önkalibrálás munka közben történhet-e vagy sem. A DuePriority alatt azt dönthetjük el, hogy a képernyő homogenitása vagy a maximális fényerő fontosabb-e számunkra.
Nem akarjuk próbára tenni olvasóink türelmét, ezért – fontossága miatt – csak annyit teszünk hozzá a fentiekhez, hogy a „targetálás” csak az ADV címke beállítása eseténlehetséges, bármely színmódban. Az STD-t ADV-ra átállítva ekkor megjelenik a targetálás ablaka, ahol vagy a meglévő targetek listájából kiválaszthatunk egyet (pl. a presethez tartozó targetet is), vagy pedig a TargetSettings alatt létrehozhatunk újat, szerkeszthetjük a meglévőt, exportálhatunk és importálhatunk, vagy törölhetünk targetet, végül a targetkezelés alattmegtekinthetjük és kezelhetjük a targetek listáját (alul szerepel az éppen aktuális target).Mindezek után indíthatjuk a kalibrálást az adott célértékekhez.
Például a CAL (ADV) módban Create a newtarget… alatt válasszuk ki a Print Proofingpresetet.
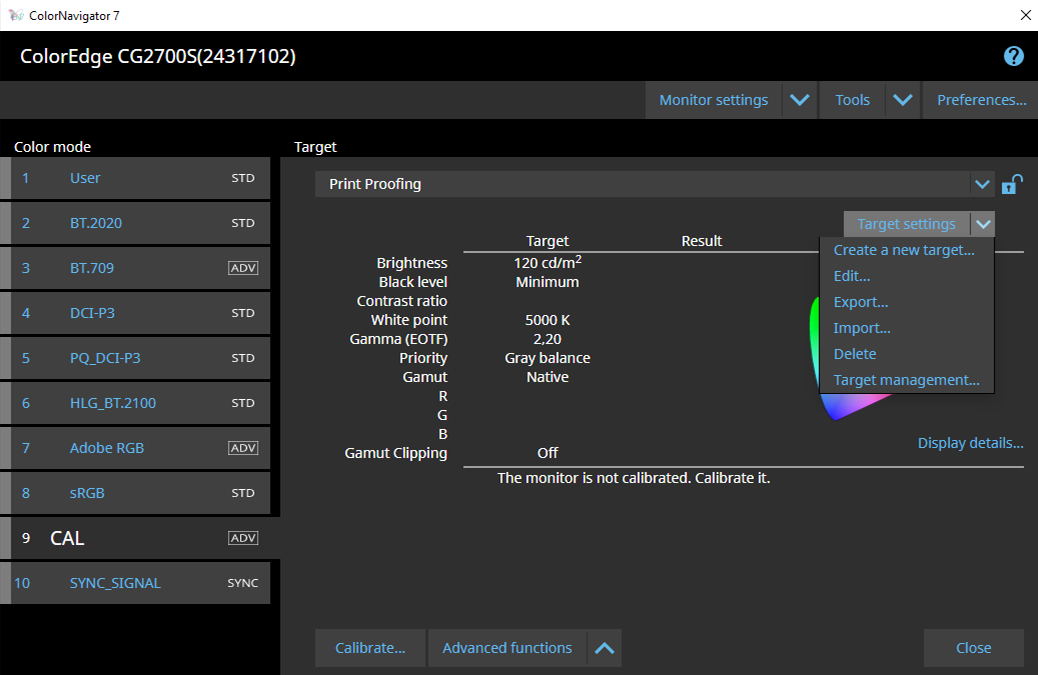
A Calibrate… gombra kattintva elkezdődik a kalibrálás (a beépített vagy a külső szenzorral). A folyamat eredményeként megjelenik a kalibrálás eredménye:
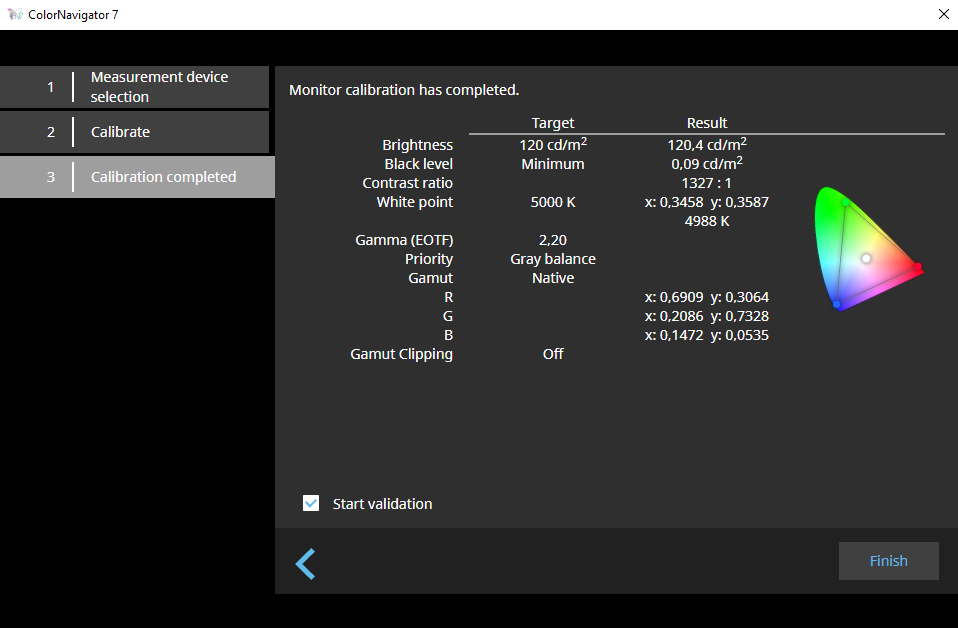
A megcélzott 5000 K-es fehérpontot nagyon jól sikerült megközelíteni (4988 K). A képről leolvashatók a natív színtér alapszíneinek koordinátái
A kalibrálás után a validálás is elvégezhető, esetünkben RGB vagy CMYK rendszerben is. Mi történetesen az RGB, ezen belül is az ISO 12646 ProfileQuality beállítást választottuk. Ehhez 132 színminta tartozik. A validálás eredménye:
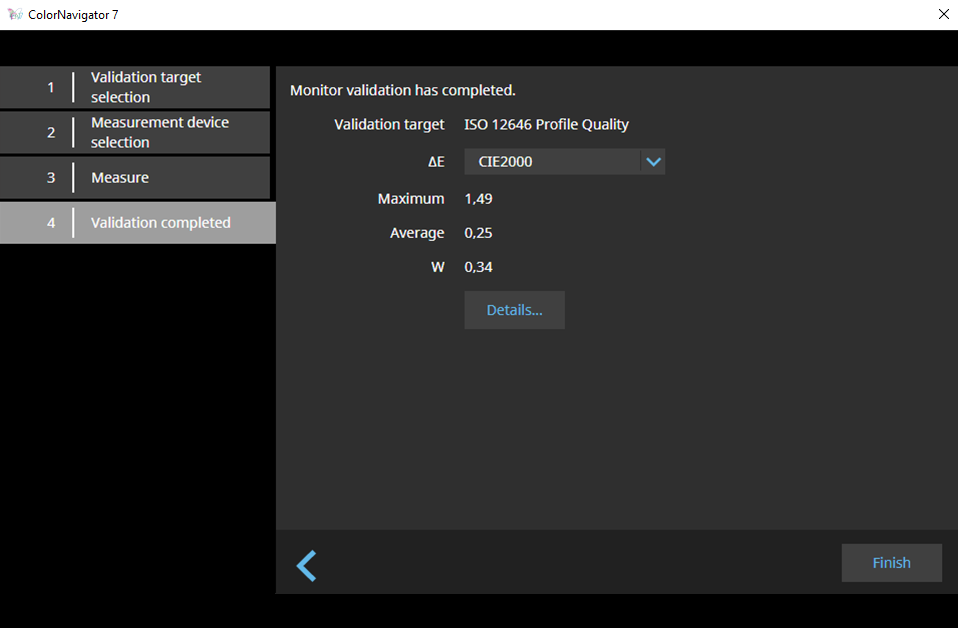
132 színminta mérésével a validálás eredménye: átlagos ΔE = 0,25, a legnagyobb ΔEmax = 1,49, a fehérpont hibája ΔE = 0,34. Ezek elhanyagolható eltérések
Mint utaltunk rá, a ColorNavigator 7-es egy kifejezetten fejlett (de természetesen csak EIZO monitorokhoz használható) színmenedzselő szoftver, amelybe csak rövid betekintést tudtunk nyújtani e teszt keretében.
Összegzés
A szuperlatívuszoktól tartózkodni szoktam, és most is ezt teszem, de annyi biztos, hogy – ha eltekintünk a csak a videós/filmes felhasználás egy szegmensét érintő korlátozott HDR képességeitől – a CG2700S ideális munkaeszköznek mondható a kreatív tartalomkészítésminden területén. A hardveres kalibrálhatóság(beépített LUT) nagy előnyt jelent, mivel a profilok és a korrekciós értékek tárolásával a monitor a kalibrálás/profilozás szempontjából függetleníti magát a PC-től.
Őszintén szólva még nem találkoztam olyan PC monitorral, amelynek a professzionális tatalomkészítéshez használt szabványos gyári beállításai csak megközelítőleg is annyira pontosak lettek volna, mint ezé a készüléké. A gyári beállítások persze a használat során megváltoznak. Az EIZO az ismételt beállítást megkönnyítendő néhány újabb modelljébe – köztük a CG2700S-be is beépített egy színmérő szenzort, amellyel időről-időre helyre lehet állítani a korrekt kalibrációs értékeket. Ez történhet munka közben is, de PC vagy más jelforrás csatlakoztatása nélkül is.
A kalibrálás és újrakalibrálás elvégezhető az EIZO ingyenesen letölthető ColorNavigator 7-es színmenedzselő szoftverével is, amellett, hogy ez a szoftver szinte végtelen mennyiségű szolgáltatást nyújt egyebekben is, mellesleg sok mindenben kiváltva a monitor OSD funkcióit.
A monitor natív színtere óriási (a BT.2020-nak kb. 82%-a), amelybe mind a szokásos referencia színterek, mind a CMYK nyomtatási színterek „beleférnek”. Az IPS Black panel kontrasztja a szokványos paneleknél jóval nagyobb, a homogenitása egyedülálló.
Értékelés
Ami tetszett
- Minőséget sugárzó, masszív felépítés
- Csaknem tükröződésmentes, matt képernyő
- Nagy kontrasztú, szinte nullaglow-t mutató IPS panel
- A képernyő kivételes homogenitása (DUE Priority mellett)
- Hatalmas natív színtartomány
- Rendkívül pontos gyári beállítások (emulációk)
- Beépített kalibráló szenzor
- A drága professzionális színmenedzselő szoftverekkel egyenrangú ingyenes ColorNavigator szoftver
- USB-C port DP Alt Mode-dal és 92 W-os táplálási képességgel
Ami kevésbé tetszett
- A HDR képességek szükségszerűen korlátozott volta
- Néhány anakronisztikus menüopció (EBU, SMPT-C colorgamut, EBU gamma)
A monitor tesztelését a monitorinfo.hu munkatársai végezték.












