BenQ SW271C teszt
A fotósoknak szánt SW271C hivatalosan tavaly jelent meg, de idén került a boltokba az egy-másfél évvel korábbi nagyobb „testvér” SW321C után. Ez utóbbit nehéz túlszárnyalni (a mérete nagyobb,de persze az ára is magasabb), és a jellemzői 90%-ban megegyeznek a most tesztelt modellel. Mégis megéri a fáradtságot megnézni, hogy az egyezéseken túl milyen előrelépés történt.

Az említett előd SW321C tesztje 2020. januárjában jelent meg, és elnyerte az „Ajánlott fotós monitor” értékelést a monitorinfo.hu-tól. Erényeit hosszan sorolhatnánk, de ezek egyrészt elolvashatók a tesztjében, másrészt amúgy is szeretnénk összefoglalni az SW271C és az SW321C hasonlóságokat és eltéréseket. Először most nézzük az SW271C gyári adatait.
Főbb gyári adatok
- Panel típusa: IPS
- Háttérvilágítás: WLED
- Képernyőátló: 27”
- Képformátum: 16:9
- Natív felbontás: 4K-UHD (3840 x 2160 pixel)
- Pixelsűrűség: 163 ppi
- Frissítési frekvencia: 60 Hz
- Színtér: 100%-os sRGB, 99%-os Adobe RGB és 90%-os DCI-P3 lefedettség
- Színmélység: 10 bit (8 bit + FRC)
- Színhűséget biztosító technológia: AQCOLOR
- Képernyő felülete: anti-glare, matt, 3H
- PIP/PBP funkció
- Hardveres kalibrálás: 16-bites 3D LUT
- Maximális fényerő: 300 cd/m2
- Kontrasztarány (tipikus): 1000:1
- HDR kompatibilitás: HDR10 és HLG
- Méretek: 647 x 388 x 75 mm
- Tömeg: 10,9 kg (állvánnyal, de árnyékoló csuklya nélkül)
- Fali VESA kompatibilitás: 100 x 100 mm
Ejtsünk néhány szót a design-ról, amely, ha nem is nagy mértékben, de (már csak a méretemiatt is) némileg eltér azSW321C-től, de még inkább eltér az ugyanakkora képfelületű, de keskenyebb kerettel készült 2017-es elődtől, az SW271-től.
A design
Aki először találkozik ezzel a monitorral, meglepve látja, hogy a BenQ nem követte a „keret nélküli” divatot, sőt! A képfelületet mind a négy oldalon kb. 2 cm-es keret övezi. Az állvány és a talp követi a profi felhasználásra szánt BenQ monitorok stílusát, ráadásul ennek a készüléknek a talpa relatíve még a szokásosnál is nagyobb, masszívabb. Mindez magas minőséget és kiváló stabilitást sugároz.


A széles szegélynek azonban más oka is van: ezzel sikerült a háttérvilágítás panel szélein elhelyezett fényforrásainak (edgelit LED-ek) fényszivárgást kiváltó hatását radikálisan csökkenteni. Kézenfekvő, de hatékony megoldás.
Az SW271C „legsúlyosabb” tartozéka a kilenc elemből álló árnyékoló csuklya (hood), amely egy fotós monitornál meglehetősen fontos lehet a nemkívánt környezeti fény kizárásához vagy minimumra csökkentéséhez. A kilenc darabból álló hood a monitortlandscape (fekvő) és pivot (álló) helyzetbe forgatva is felszerelhető (fekvő helyzetben csak hét elemet kell feltenni).

A képernyő magasságállítási tartománya 15 cm, a döntési tartomány -5…+20 fok, az elfordítás pedig balra és jobbra is max. 45 fok.
Az állvány aljába behelyezhetőHotkeyPuckG2, a kezelést rendkívüli mértékben megkönnyítő „vezetékes távvezérlő” szintén tartozéka az SW271C-nek. A HotkeyPuckot a mini-USB portba kell csatlakoztatni.

Az előlapi kezelőgombok és az OSD menürendszer pontosan ugyanolyanok, mint az SW321C-nél, ezért ezt most nem fogjuk részletezni.
A csatlakozófelület szintén ugyanolyan, de azért megmutatunk egy emlékeztető képet:

A csatlakozófelület. Bal oldali kép, balról jobbra: USB(A) szervizport, mini-USB a HotkeyPuck G2 csatlakoztatásához, 2 db HDMI 2.0 port, DisplayPort 1.4, USB-C 3.1 Gen 1 port (upstream, DP Alt Mode, 60 W tápfeszültség), 3,5 mm-es jackaudiokimenet, USB(B) 3.1 Gen 1 upstream port. jobb oldali kép: 2 db USB(A) 3.1 Gen 1 downstream port és egy SD memóriakártya-foglalat
További jellemzők
Az SW271C egyik leginkább figyelemre méltó tulajdonsága (az SW321C-hez hasonlóan) a hardveres kalibrálhatóság a beépített 16 bites LUT-nak (LookupTable) köszönhetően, amely a kalibrálás/profilozás során meghatározott profilt, illetve profilokat tárolja. Valójában három különböző profilt tudunk eltárolni Calibration1, 2, 3 néven. A hagyományos szoftveres kalibráláshoz van a ColorMode alatt egy Custom opció is, amelyet kiválasztva rendelkezésünkre áll (a monitor natív színterén belül)a tetszőleges szoftveres kalibrálásra és profilkészítésre.
Egyébként a ColorMode alatt nagyszámú gyári preset (emuláció) áll rendelkezésre (Adobe RGB, sRGB, B+W, Rec.709, DCI-P3, Display P3, M-book, HDR, DICOMés a PaperColorSyncmód). Ez utóbbiról részletesen fogunk beszélni, mivel egy szoftver utility is tartozik hozzá, amely ingyenesen letölthető a https://www.benq.com/en-us/support/downloads-faq/products/monitor/sw271c/software-driver.html webhelyről. Ugyaninnen tölthetjük le a BenQmásik saját szoftverét, a Palette Master Element-et a hardveres kalibráláshoz. Minkét utility elérhető Windows és Mac platformhoz is. E szoftverek folyamatos fejlesztés alatt állnak, a PaperColorSync jelenlegi verziója 1.0.8, a Palette Master Elementé 1.3.15.
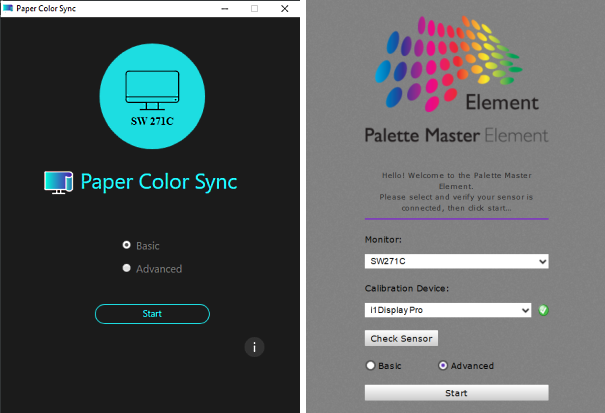
Az Adobe RGB, sRGB/Rec.709, DCI-P3/Display P3 gyári presetek ennél a monitornál tényleg viszonylag pontosak, persze a natív színtér határain belül, hiszen a DCI-P3/Display P3 lefedettsége kb. 90%-os, de azért a videós munkában – ha az anyag P3-ban készült – egész jól használható.
Ha már a videónál tartunk, érdemes megjegyezni, hogy az SW271C nem jön zavarba a 24p, 25p vagy 30p megjelenítéskor sem, bármiféle judder vagy más képhiba nélkül. A másik „videós” tulajdonság a HDR-kompatibilitás, ami azonban nem jelent többet, mint hogy a monitor képes felismerni mind a HDR10, mind a HLG HDR jelet, és a megfelelő PQ vagy HLG EOTF-fel reprodukálni. A HDR-hez szükséges szimultán kontraszt azonban messze nincs meg (ez nem is volt célja a monitor tervezőinek, és a panel feketeszintje és maximális fénysűrűsége ezt nem is teszi lehetővé), viszont a HDR-hez a display-oldalon szükséges 90%-os DCI-P3, illetve Display P3 lefedettség megvan. A videósok számára egyébként a BenQ a „PV” sorozatú monitorokat kínálja (PV270, PV3200PT).
USB-C/DP Alt Mode csatlakozóval felszerelt laptopok csatlakoztatásához ideális az SW271C-n található USB-C port, mert nemcsak a kép- és hangjelet lehet ezen keresztül továbbítani, hanem a monitor gondoskodni tud a laptop táplálásáról is, amennyiben a teljesítményigény nem haladja meg a 60 W-ot.
Rendkívül hasznos a PIP/PBP funkció, mivel a szokásos szerepén túl, a bemenetek közül kettőn át beadott képnek külön-külön megválaszthatjuk a színtartományát (Adobe RGB, sRGB, Rec.709, DCI-P3) – ez a GamutDuoMode –, és egyéb jellemzőit is (gamma, színhőmérsékletét (három érték: 5000 K, 6500 K, 9300 K),kontraszt, élesség).

A GamutDuo funkció lehetővé teszi ugyanazon kép megjelenítését más-más színtérben
A teljesség kedvéért meg kell jegyeznünk, hogy ez a BenQ monitor is viseli a PantoneValidated és a CalmanVerified státuszt, ami egyfajta (pontosabban kétfajta) záloga a pontos színvisszaadásnak. Ezen felül a CalmanReady jelölést is magáénak tudhatja, ami azt jelenti, hogy „thirdparty” szoftverként támogatja a Calman professzionális kalibráló szoftvert (a Portrait Displays terméke), sőt a LightIllusion nevű cég LightSpace (újabban ColorSpace) programját is.
Fényszivárgás, homogenitás, natív színtér…
Az IPS panelről nem sikerült kiderítenünk, hogy ki gyártotta, de annyi bizonyos, hogy a betekintési szöge jóval kedvezőbb, mint akár a 2019-es SW321C-é (AUO AHVA panel), akár a 2017-es SW271-esé (LG Display panel). A képernyő-45 fok…+45 fok elfordítási határain belül csekély a kontraszt és a színek kedvezőtlen változása. A „titok” valószínűleg a bevonatnak tudható be, és/vagy az IPS technológián sikerült annyit „reszelni”, hogy ez a panel ilyenre sikerült. Jó lenne tudni, hogy ki készítette.
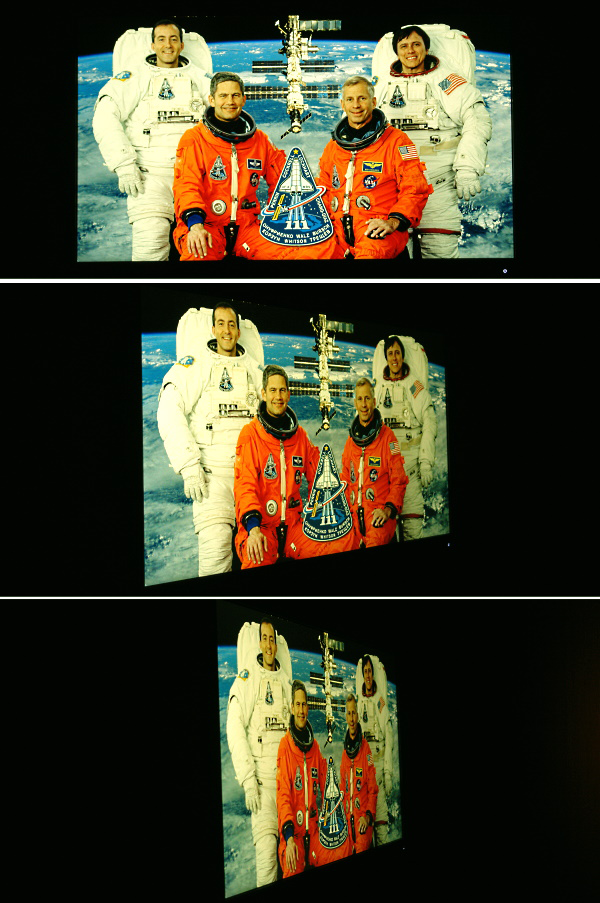
Az SW271C paneljének betekintési szögtartománya láthatóan nagyobb, mint az átlagos IPS paneleké. A középső kép 45 fokból készült, az alsó pedig kb. 65 fokból
Nagy szögeknél persze itt is bekövetkezik a kontraszt és a színek számottevő változása, torzulása, de ez tényleg csak ±50-60 foknál kezdődik. Függőleges irányban ugyanez a helyzet.
A képernyő szélein szokásosan jelentkező fényszivárgást – mint már említettük – prózai, de annál hatásosabb módszerrel szüntette meg a gyártó. A szokatlanul széles szegély ugyanis mind a négy oldalon letakarja a (valójában nagyobb méretű) panel széleit. Az eredmény meggyőző, csak a sarkokban érzékelhető némi bleeding.
A monitor maximális fényereje 306 cd/m2, ami kissé meghaladja a specifikált 300 cd/m2-t. A kontrasztarány megközelíti az IPS panelektől elvárt kb. 1000:1 értéket. 120 nit megcélzott fényerő mellett, Adobe RGB-hez kalibrálva a kontraszt értéke 857:1 volt.
A képernyő homogenitását (uniformity) a datacolor szoftverével mértük, amely a fehér képernyő különböző névleges fénysűrűségei mellett, a képernyő 9 pontján teszi lehetővé egyrészt a fénysűrűség, másrészt a színhőmérséklet mérését, és az eltérések meghatározását %-ban, illetve ΔE értékekben (ezt maga a szoftver elvégzi).
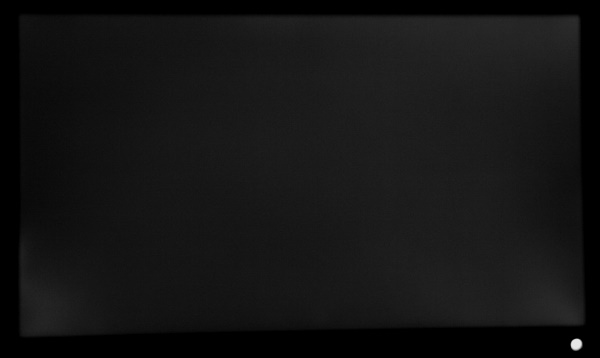
A fénysűrűség eloszlása a képernyő felületén, kb. 100 nit mellett. A fénysűrűség a legnagyobb ajobb felső sarokban (0%), a bal alsó harmadban egy kicsit csökken. Ez az eltérés a gyakorlatban nem észlelhető.
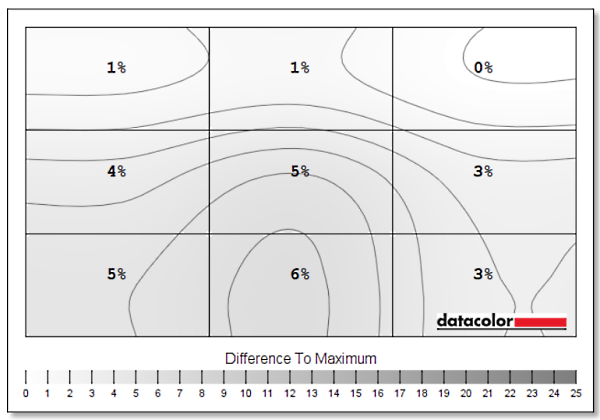
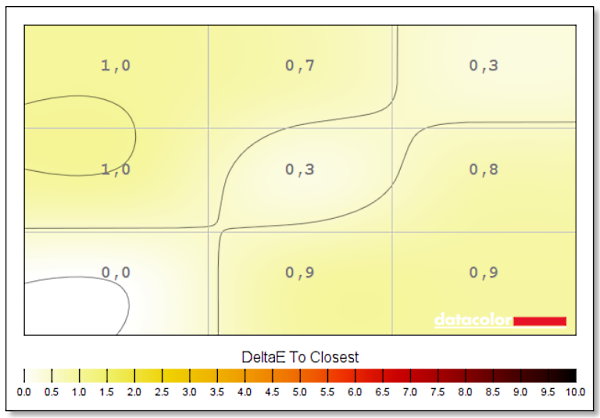
A színhőmérséklet változása a képernyő felületén. A ΔE = 0,9 kiemelkedően jónak számít
Háromféle színtér térbeli lefedettségének mérésére a basICColor szoftverét használtuk (és persze egy színmérő műszert). Így az L*a*b* színtérben megjelenítve láthatjuk a natív színtér és az Adobe RGB, az sRGB és a DCI-P3 által elfoglalt térbeli színtartomány és a monitor natív színtartományának viszonyát:
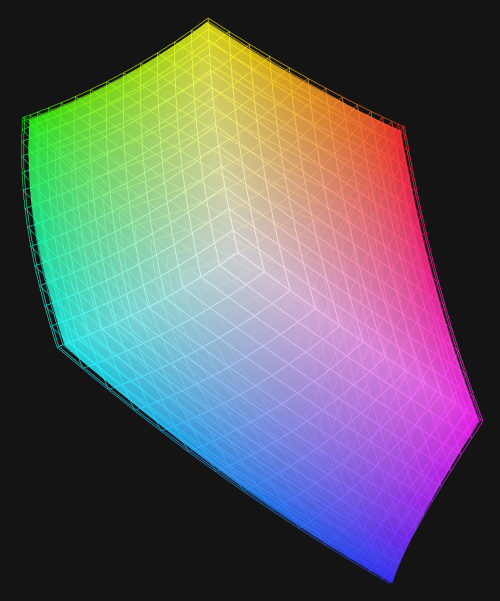
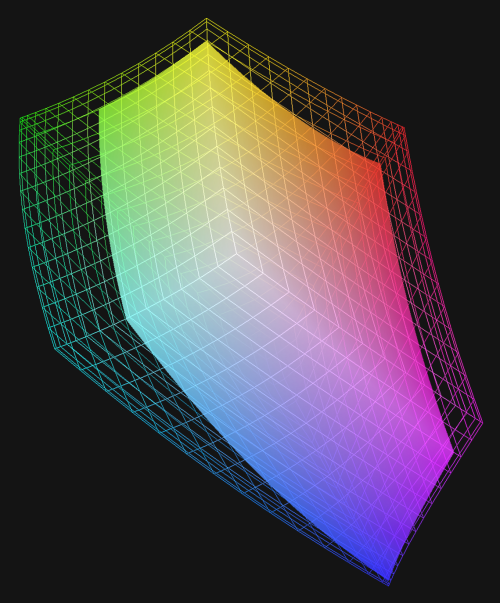
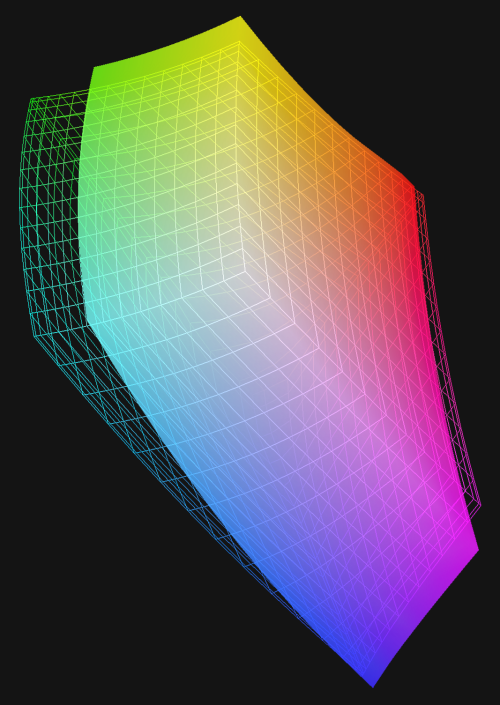
A hálóval rajzolt natív színtér és a „tömör” színtestként ábrázolt Adobe RGB (felül), sRGB (középen) és a DCI-P3 (alul) referencia-színterek viszonya az L*a*b* színtérben.A képeken egyfajta nézetből láthatók a színtestek. Apontos viszonyokat egy körbejárható, valódi háromdimenziós modellen lehetne megmutatni. Az azonban így is látható, hogy az Adobe RGB és az sRGB lefedettsége teljes, a DCI-P3 viszont némileg „kilóg” a natív színtartományból (a kb. 90%-os lefedettség teljesül)
A monitoron a szoftveres kalibrálás természetesen a szokásos módon elvégezhető, de mi most a hardveres kalibrálásra fókuszáltunk, amelyhez a legcélszerűbb és leggyorsabb a BenQ saját Palette Master Element szoftverét telepíteni a PC-re, és a kalibrálást, profilkészítést ezzel elvégezni. Mielőtt azonban ezt megtennénk, beszéljünk a már említett, és a fotósoknak fontosPaperColorSyncutility használatáról.
PaperColorSync
Ha egy mondatban szeretnénk összefoglalni a lényeget, akkor a PaperColorSync segédszoftver funkciója a képernyő és a színes nyomat (papírkép) közötti konzisztencia egyszerű és gyorsmegteremtése. Ígyaz adott nyomtató/papír kombinációval kinyomtatott papírkép a lehető legjobban megközelítia képernyőn látható képet. Ez persze a hagyományos, sok fotós által ismertsoftproofing módszerrel is elérhető, csak sokkal hosszadalmasabb beállítással.
APaperColorSync-ket telepítve, majd (miután előbb a monitor USB(B) portját a PC-vel összekötöttük) a szoftvert elindítvaa fentebb bemutatott ablak jelenik meg (a szoftver kiírja a monitor típusát: SW 271C). Az első lépésben választhatunk a Basic és az Advanced lehetőségek közül. Nagy eltérés látszólag nincs a kettő között, az előbbit akkor érdemes választani, ha a kiválasztott nyomtatóhoz/papírhoz gyári ICC profilt használunk, az utóbbit pedig akkor, ha testre szabott, saját ICC profilokkal akarunk nyomtatni.
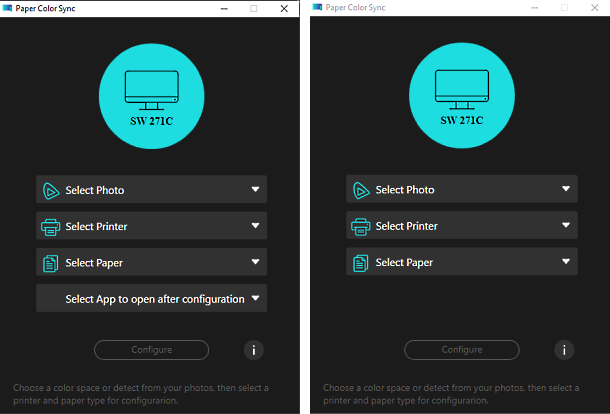
A PaperColorSync egyszerű kezelőfelülete. A bal oldali kép a Basic választáshoz tartozik, ahol az alsó pontban a konfigurálás után megjelenő képfeldolgozó szoftvert lehet megválasztani (Photoshop vagy Lightroom Classic). A jobb oldali kép az Advanced választást mutatja
Először ki kell választanunk a nyomtatandó képet (a színtér miatt, ami lehet Adobe RGB vagy sRGB, vagy ha nincs a képhez hozzárendelve ezek egyike, akkor nekünk kell a kettő közül valamelyiket hozzárendelnünk). A második lépés a nyomtató kiválasztása. Jelenleg négyféle printer közül választhatunk: Canon PIXMA Pro-10 vagy Pro-100, illetve EPSON SureColor P600 vagy P800. Ezután következik a papírválasztás a nyomtatóhoz. A Canon printerekhez ötféle, az EPSON-okhoz kétféle papír közül választhatunk:
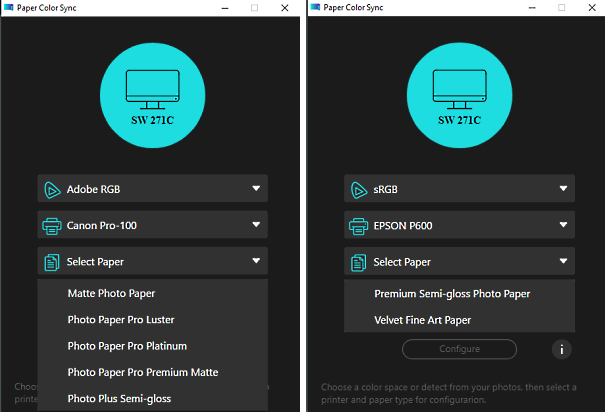
A két Canon nyomtató és a két EPSON nyomtató papírválasztéka
Ha van gyenge pontja a PaperColorSync-nek, akkor az az, hogy mind a PIXMA Pro sorozatban, mind a SureColor P sorozatban több más modell is van, amelyeknek helye lenne a listában, sőt vannak más Canon és EPSON printertípusok is ebben a kategóriában. A papírokkal is részben ez a helyzet: az EPSON papírok választéka lehetne bővebb.
A nyomtató és a papírfajta után a Basic beállításban megválaszthatjuk a konfiguráció után (ami néhány másodperc után lezajlik majd a Configure gomb kattintásával) megnyíló képfeldolgozó programot a szerkesztendő képpel.
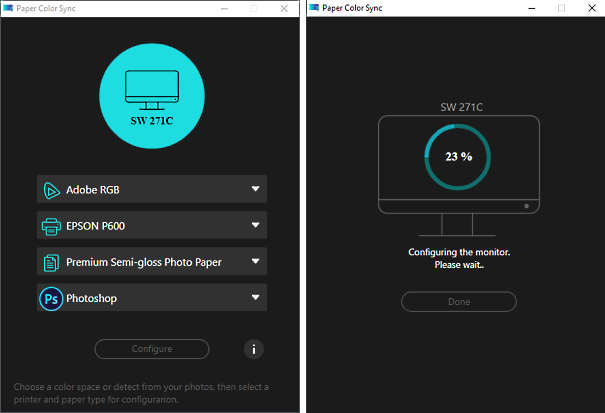
Ezúttal a Photoshopot választottuk (bal oldali kép). A Configure gombra kattintva néhány másodperc alatt lezajlik a képernyő, a nyomtató és a papír „szinkronizálása”
A Done gombra kattintvaa képernyő megváltozik („papírszerű” lesz), a ColorMode a menüben automatikusan a PaperColorSync emulációra kapcsol át, és megnyílik a Photoshop. Itt nem árt ellenőrizni a kiválasztott printertípust és papírfajtát, majd a szükségesnek tartott korrekciókat, retusálást, egyéb műveleteket elvégezhetjük, és mehet a nyomtatás! Ha mindent jól csináltunk, akkor a nyomaton (majdnem) ugyanazt fogjuk látni, mint a képernyőn.

Hardveres kalibrálás: Palette Master Element
Mint legtöbb olvasónk tudja, a hardveres kalibrálás azt jelenti, hogy a monitor önmagában, a PC-től (az operációs rendszertől és a grafikus kártyától) függetlenül tárolja az ICC színprofilokategy vagy több kiválasztott színtérhez. Ez persze nem jelenti azt, hogy nem kell a készüléket időnként újrakalibrálni. A hardveres kalibrálás lehetőségét csak azokba a felső kategóriás monitorokba építik be a gyártók, amelyektől(PC-től független) nagy színhűséget és képernyő-homogenitást követelnek meg a potenciális felhasználók. Pl. a profi grafikusok, fotósok, videósok, DTP-sek.
Ezekhez a monitorokhoz a gyártóik tipikusan szoftvert is adnak a kalibráláshoz/profilkészítéshez, és a mért értékeknek a beépített LUT-ba való betöltéséhez. A mérőműszert a felhasználónak, vagy a kalibráló szakembernek kell biztosítania.Mivel egy széles színterű monitor többféle referencia-színtérhez is kalibrálható, és kényelmetlen lenne a gyakori átkalibrálás, általában több tárolóhelyet is beépítenek a LUT adatok tárolásához.
Az SW271C is egy hardveresen kalibrálható monitor, 16-bites 3D LUT-tal. Bár külső „thirdparty” szoftverrel is kalibrálható (pl. a CalMAN-nal), a BenQ saját szoftvert biztosít a gyors és hatékony kalibráláshoz, ICC profilkészítéshez, éspedig a címben megnevezett Palette Master Elementet. Mint említettük, autility letölthető a megadott webhelyről, majd egyszerűen telepíthető. A szoftver működéséhez a kommunikációt külön USB kapcsolaton keresztül kell biztosítani.FONTOS! A hardveres kalibrálás előtt gondoskodni kell arról, hogy a PC operációs rendszere és a grafikus kártya ne szólhasson bele a folyamatba.
Elindítása után a Palette Master Element kezelőfelületén ki kell választani a monitor típusát (ha több monitor csatlakozik a PC-hez, egyébként automatikusan megjelenik a mérendő típus) és a színmérő műszert.Alul a Basic vagy azAdvancedmód választható.
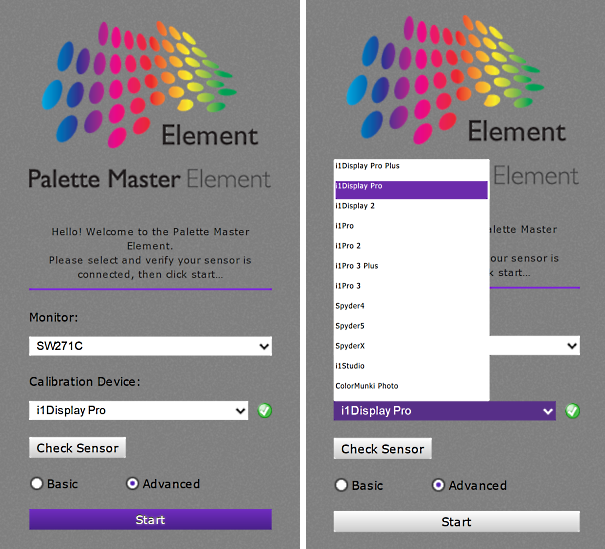
Az 1.3.15 verzióban 12-féle műszert használhatunk a méréshez (X-Rite és datacolor).
Advanced módban a szoftver a Workflow ablakra ugrik (Profiling vagy Validation). Mivel most a célunk a profilozás, természetesen a Profilinget választjuk. A következő ablak a Display Settings, ahol a színteret kell beállítanunk a kívánt munka jellegének megfelelően. Az Advanced mód egyik előnye, hogy a Default pont alatt nemcsak a monitor-preseteketválaszthatjuk (ez hat lehetőséget jelent), hanem a [CustomSettigs]-et is, ahol a továbbiakban mindenben szabad kezet kapunk, amit a monitor megenged.
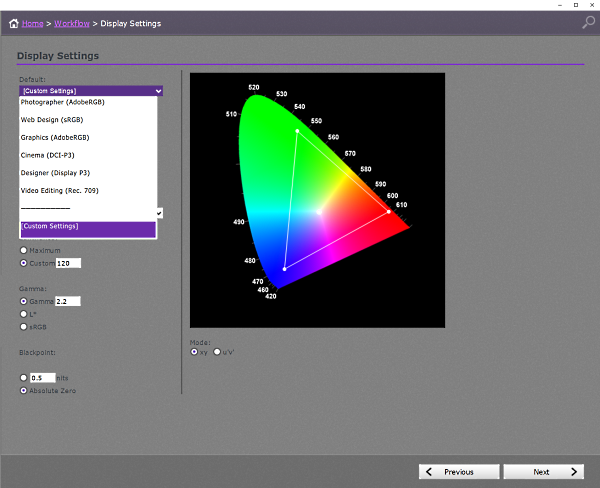
A [CustomSettigs] lehetővé teszi többek között az RGB alapszínek megválasztását, ami a négy fő referencia-színtér (Adobe RGB, sRGB, Rec.709 és DCI-P3) alapszíneit, a monitor natív alapszíneit (Panel Native) vagy „szabadon választható” három alapszínt jelent. Ez utóbbi esetben a kívánt színkoordinátákat közvetlenül bepötyöghetjük a megfelelő helyekre:
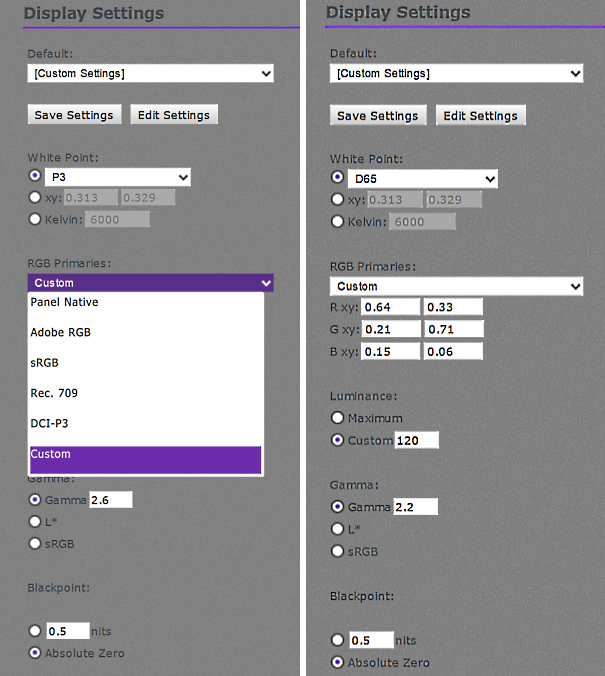
Az alapszín-koordinátákon kívül itt a fehérpontot, a fénysűrűséget, a gammát és a feketepontot is tetszés szerint beállíthatjuk
Mi azonban a hardveres kalibrálás folyamatának bemutatásához Default beállításként a Photographer (Adobe RGB)presetből indultunk ki, amelynél automatikusan „kiválasztódik” a D65 fehérpont, az Adobe RGB-hez tartozó alapszín-hármas, a 120 nit fénysűrűség és a 2,2-es gamma. Az xy színdiagram helyett választhatnánk az u’v’ diagramot is, ha az jobban tetszik (az u’v’ diagram csaknem egyenlő közű, azaz „uniform”, ellentétben az xy diagrammal).
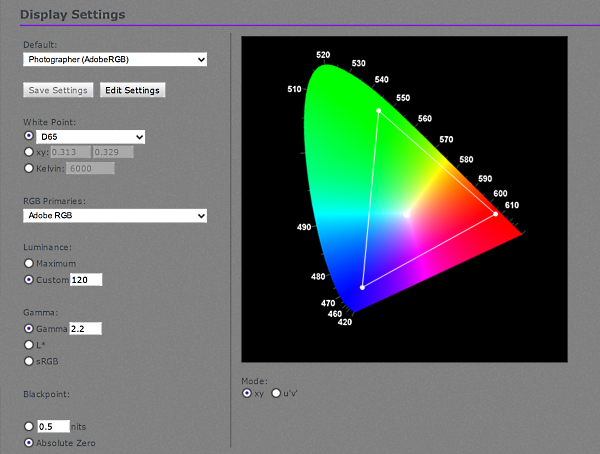
De ha mondjuk, a 120 nit fénysűrűség nem felel meg nekünk, ezt az értéket megváltoztathatjuk pl. 80 nitre, vagy a fehérpontot D65-ről D50-re, ám ez esetben a Default beállítása automatikusan átugrik [CustomSettigs]-re. Magyarán az Adobe RGB alapszíneket megtarthatjuk, de a többi értéket „testre szabhatjuk”. Vagy maradunk a Deafault/Photographer (Adobe RGB)-nél.
Ezután jöhet maga a kalibrálás/profilírozás, azaz a mérés (Measurement). Ebben az ablakban adjuk meg, hogy az OSD-ben honnan tudjuk majd behívni az adott beállításunkat (Calibration 1, 2 vagy 3), itt látjuk a profil nevét a választott paraméterekkel, továbbá megválaszthatjuk az ICC profil verzióját és fajtáját (v2, v4, illetve mátrix vagy lut-alapú profil), valamint a mérendő minták számát (Small, Medium, Large). A Start Measurement kattintásával indulhat a mérés.
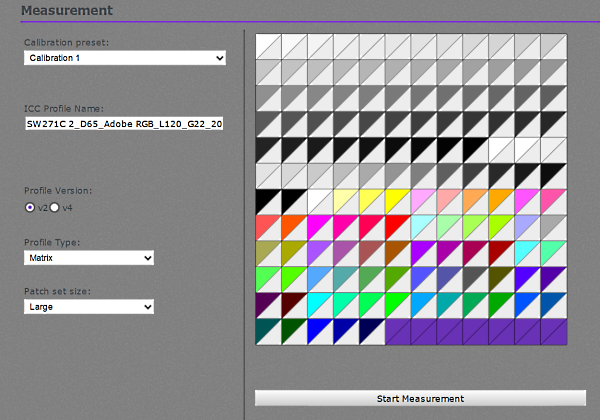
Felugrik egy új ablak, amely megmutatja, hogy műszerünket hová helyezzük, és felszólít, hogy kattintsunk a folytatásra (Continue). Ez két lépésben zajlik: a szín- és szürkeminták mérésével, és a LUT írásával.
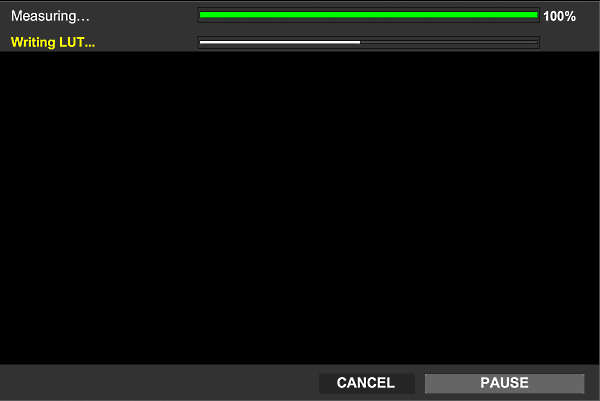
Mérés és a LUT írása (a mérőműszer természetesen ott van az ablak közepén, csak a képernyőképen ez nem látszik)
A végén kapunk egy CalibrationReport-ot (fénysűrűség, színhőmérséklet, gamma), és egy következő lépésben egy ValidationReport-ot a színek és a szürkeskála pontosságáról.
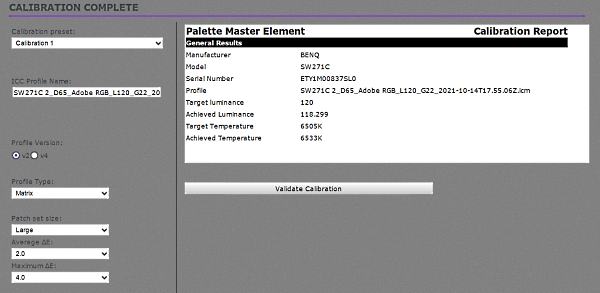
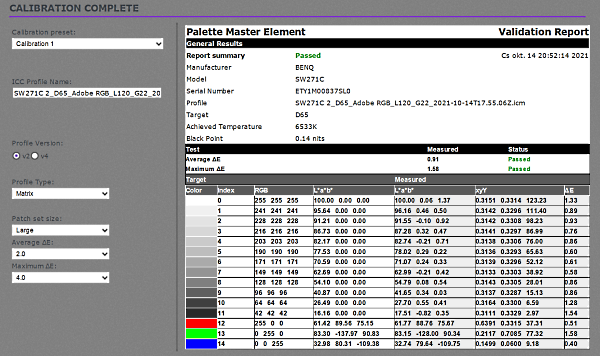
A hardveres kalibrálás/validálás eredménye. A célértékek: Adobe RGB alapszínek, D65 fehérpont, 2,2 gamma, 120 nit fénysűrűség. Az elért színhőmérséklet 6533 K, a fénysűrűség 118,299 nit, az átlagos ΔE hiba 0,91, a maximális hiba pedig 1,58
Ezzel az Adobe RGB hardveres kalibrálása (a felsorolt célértékek figyelembevételével) sikeresen, észlelési határ alatti hibákkal megtörtént, és a ColorMode alatt a Calibration 1-et kiválasztva ebben dolgozhatunk. A fenti módon elvégezhető a többi választható színtér kalibrálása is. Összességében három kalibrálás/profilírozás eredményét tárolhatjuk, de hogy melyik hármat, az szükség szerint megváltoztatható.
Összegzés
Az SW271C messzemenően megfelel azoknak az igényeknek, amelyeket a profi fotósok, designerek, DTP-sek egy profi monitorral szemben támasztanak. Sorolhatnánk a fent részletesen bemutatott tulajdonságokat, mint a kiváló IPS panel, a 4K-UHD felbontás, a nagyon eltalált felületi kikészítés, a standard színterek lefedettsége, a hardveres kalibrálhatóság stb. A kezelést nagyon leegyszerűsíti a HotkeyPuck 2 vezetékes vezérlőegység.
A BenQ a fotósoknak szánt készülékként definiálja a monitort, de a fent említett célokra, sőt videós munkára is használható. Tény azonban, hogy az SW271C képességei a fotós területen bontakozhatnak kileginkább, különös tekintettel a 100%-os Adobe RGB és sRGB színtérre, a tökéletes árnyékoló csuklyára, a hardveres kalibrálásra és a mellékelt ingyenes szoftverekre (PaperColorSync és Palette Master Element).
Értékelés
Ami tetszett:
- Minőségi kivitel, rendkívüli stabilitás
- Nagy pixelsűrűségű, kiváló 4K-UHD panel
- Egykábeles USB-C kapcsolat laptophoz (DP Alt Mode + 60 W táplálás)
- Uniformity V3 technológia a homogenitás biztosításához
- Hardveres kalibrálhatóság, 16 bites 3D LUT
- Teljes Adobe RGB lefedettség
- PaperColorSyncutility a színes nyomtatáshoz
- Második generációs HotkeyPuck G2
Ami kevésbé tetszett:
- A HDR-hez kicsit kevés maximális fényerő. (Igaz, egy fotós monitornál a HDR10 és a HLG kihasználtsága valószínűleg elhanyagolható.)
- Lassan bővülő printer- és papírválaszték a PaperColorSync szoftverben
- Az ára túl közel van a 12 cm-rel nagyobb átlójú SW321C árához
A monitor tesztelését a monitorinfo.hu munkatársai végezték.












