MSI Optix MAG241C teszt
Az MSI Optix MAG241C rövid időn belül már a második VA paneles, 144 Hz maximális frissítésű, FreeSync-es gamer monitor, amelyet a véletlen a tesztasztalunkra ültetett. Talán nem is annyira véletlen: egyfajta trendnek tűnik, hogy meglehetősen kedvező áron hozzá lehet jutni a nagy frissítésű, kis késleltetésű, FreeSync képességű, 24”-es monitorokhoz. Lássuk, mit produkált a MAG241C.

Ennek a monitornak több közeli rokona van (MAG sorozat). Ugyanebben a méretben vannak USB hubbal ellátott és anélküli, fix és állítható magasságú változatok. A távolabbi rokonságban akad olyan is, amely nagyobb méretű (27”, 32”, 34”), és felbontása nem Full HD, hanem WQHD vagy UWQHD, és pl. az állványoszlop körül is elforgatható. Ezektől az eltérésektől eltekintve azonban funkcionálisan mindegyik közel ugyanazt tudja, és mindegyik ívelt képernyős kivitelű, VA panellel. (Van 4K-UHD modell is, de 60 Hz-es frissítéssel.) Persze árban nagyban különböznek, a tesztelt modell jelenleg kb. 75.000 forint bruttó fogyasztói áron elérhető.
Főbb gyári adatok
- Panel: 23,6”, ívelt, 1500R görbület
- Háttérvilágítás: WLED élvilágítás
- Natív felbontás: Full HD
- Fényerő: 300 cd/m2 (max. érték)
- Frissítési frekvencia: max. 144 Hz, FreeSync használatával változó (48-144 Hz)
- Bitmélység színenként: 8 bit (6 bit + Hi FRC)
- Válaszidő: 1 ms MPRT
- Kontrasztarány: 3000:1
- Színtér lefedettség: 90% DCI-P3, 100% sRGB (a natív színtér az sRGB 115%-a)
- Betekintési szög: 178/178 fok (vízszintes/függőleges)
- Tömeg: 4,2 kg
- Méretek: 536,4 x 411,5 x 225,2 mm
Kivitel
Ahogy egyre több ívelt monitor fordul meg nálunk, kezdünk megbarátkozni ezzel a kivitellel. Végül is az 1500R nagyságú görbület (ami 1,5 méter sugarú körívnek felel meg) még mindig messze van attól, ami az ívelt képernyők számára, illetve a szemünknek „ideális” lenne, amikor a sugár egyenlő a nézési távolsággal. Ez egy 24”-es monitor esetében semmiképpen nem nagyobb 1 méternél – ha a legnagyobb nézési távolságot 1 méternek vesszük. (A nagyobb monitorok görbülete egyébként tipikusan kisebb, pl. 1800R, 2300R stb.)

Vizsgált monitorunkon csak a dőlési szög állítható (-5 fok előre, +20 fok hátra). A széles terpeszű állvány tökéletesen masszívan tartja az amúgy meglepően könnyű képernyőt, amely „keret nélküli”, kivéve az alsó széles sávot. Az ível panel felülete mérsékelten tükröző anti-glare bevonattal van ellátva. Az anti-glare és anti-reflexion témaköréről lásd „A képernyő fényvisszaverésének csökkentése” című írást: https://www.monitorinfo.hu/a-kepernyo-fenyvisszaveresenek-csokkentese/
Csatlakoztatás, kezelés, menürendszer
A csatlakozókból egy gamer monitor számára pont elegendő van: 2 db HDMI 1.4, egy DisplayPort 1.2, USB hub egy upstream és két downstream porttal, és egy audió (fejhallgató) kimenet.
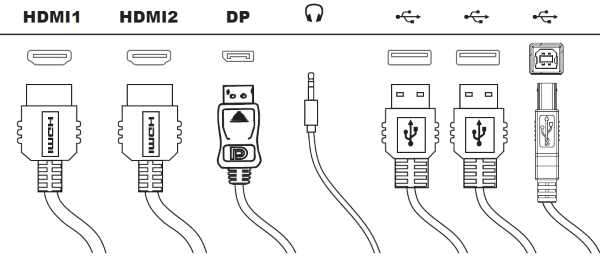
A MAG241C kezelése roppant egyszerű: egy négy irányban és merőlegesen nyomogatható joystickkel (Navi Key) oldotta meg az MSI, amely (más monitorokhoz hasonlóan) hátul, a hátlap jobb alsó részén található – alulról vagy oldalról könnyen elérhető.

A fel-le, balra-jobbra irányok (ha előtte nem nyomjuk meg merőlegesen a joysticket) „gyorsgombként” funkcionálnak, és hat különböző jellemző, illetve almenü közül választhatjuk ki, hogy melyik irányhoz mit rendelünk hozzá (Brightness, Game Mode, Screen Assistant, Alarm Clock, Input Source, Refresh Rate), az OFF-ot leszámítva. A joysticket merőleges megnyomva bejön a főmenü, ezután a négyirányú nyomogatással a navigációt végezhetjük. A kiválasztott opciót ismét merőleges megnyomással kell jóváhagyni. (A készülék be/ki kapcsolása nem a joystickkel, hanem a káva jobb alsó szélén elhelyezett külön gombbal történhet.)
A főmenü a következőképen néz ki:
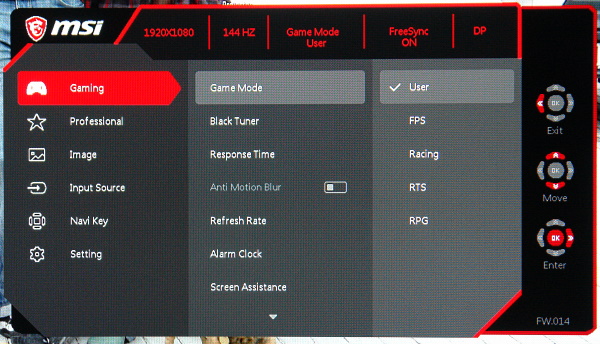
Az MSI szokatlan, de nem logikátlan módon kettéválasztotta a felhasználási cél szerinti gyári beállításokat. A fő rendeltetés (Gaming) külön almenüt kapott, ahol négy tipikus játékfajta gyári beállításai közül választhatunk, ötödikként a User (egyéni, felhasználói) mód szerepel, ahol szabad kezet kapunk az egyedi beállításhoz, vagy pl. az sRGB kalibráláshoz. Van néhány nem konvencionális elnevezés, mint a Black Tuner (a sötét helyek világosítása az FPS játékokban) vagy a Screen Assistant (célkereszt – ebből tízféle változat van). A Refresh Rate (frissítési frekvencia) bekapcsolása is ebben az almenüben van. Értéke ekkor megjelenik a képernyő kiválasztott sarkában. Magát a beállítást az operációs rendszer Vezérlőpult/Képernyő/Felbontás beállítása/Speciális beállítások/Monitor panelen kell elvégeznünk (50, 60 (59), 100, 120, 144 Hz). Ha lejjebb görgetünk a Gaming menüben, megtaláljuk a FreeSync bekapcsolása opciót. Ebben az esetben az Anti Motion Blur menüpont kiszürkül (mint a képen is látható), mivel a FreeSync-kel együtt nem használható.
A többi gyári beállítás a kissé különös nevű Professional almenüben van: Reader (kékfény-csökkentés a szemkímélés érdekében), Cinema és Designer, plusz a User itt is választható. Az almenüben látható Eye Saver-t a Reader preset automatikusan bekapcsolja (naná!), és hasonlóképpen a HDCR-t (kontrasztnövelés) a Cinema aktiválja. Lehet, hogy valaki így szereti, de nekem nem tetszett. (Ez nem vonatkozik a Reader presetre, mert valóban hasznos, ha hosszú órákon át nézi valaki a képernyőt.). Megjegyzendő, hogy bár User módból kiindulva a monitor tökéletesen bekalibrálható sRGB-re, a gyári beállítások között nem szerepel az sRGB.
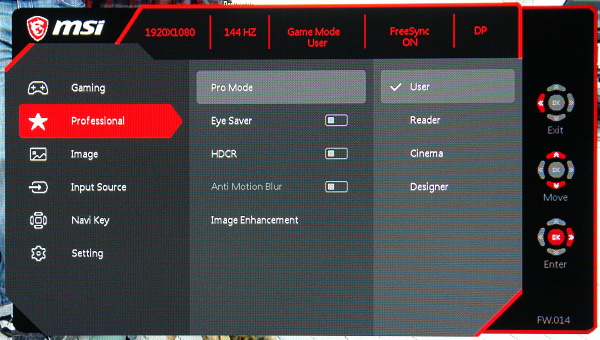
Designer beállításban szerencsére semmilyen automatikus hókusz-pókusz nem történik. Az említett kapcsolók persze User módban is bekapcsolhatók. Végül az alul látható Image Enhancer (képjavítás) négy fokozatban javítja a kontúrélességet, de az első fokozat (Weak) fölött nem nagyon teszi szebbé a képet, sőt! Csak módjával érdemes használni (ha egyáltalán). Persze hasonló funkciók sok más monitorban is megtalálhatók, úgyhogy emiatt nem kell elmarasztalnunk az MSI-t.
A maradék négy almenü teljesen szokványos, ezeket most nem részletezzük. A Navi Key a joystick négy irányához hozzárendelhető – fentebb felsorolt – funkciókat tartalmazza, a teljes reset a Settings almenüben végezhető el.
Az MSI gaming monitorok – köztük a tesztelt modell – kényelmesebb és sokrétűbb kezeléséhez az msi.com/Monitor/support webhelyről telepíthetünk a PC-re egy utility-t, amelyet elindítva „második” OSD menüként funkcionál (Gaming OSD 2.0).
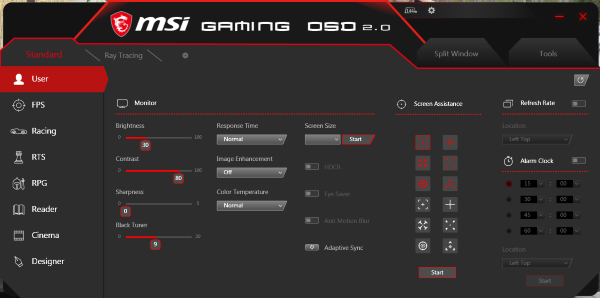
Ez lényegében tökéletesen kiváltja a joystickkel vezérelhető OSD menüt, az egész kezelést leegyszerűsíti, emellett plusz szolgáltatásokat is nyújt, mint pl. a képernyő ablakokra osztása tízféle elrendezésben, az egérfunkciók sebességének beállítása, a csatlakoztatás vezeték nélküli kijelzőhöz stb.
Ami a játékot segíti
A hasznos jellemzőket és funkciókat fentebb már futólag többé-kevésbé érintettük (nagy frissítési frekvencia, dinamikus vagy változó frissítés (esetünkben a FreeSync), kis válaszidő, kis késleltetés). Ezekről már sok más tesztben is írtunk, de némi magyarázatot szeretnénk hozzáfűzni, mert mostanában egyre több monitornál találkozunk némi fogalomzavarral. Írásunknak ez a része nem annyira konkrétan a MAG241C-re vonatkozik, hanem egy általánosabb problémát vet fel. Főleg azért, mert a specifikációkban is ellentmondásos módon szerepel (ami a monitorok előnyös képességein adott esetben nem változtat, de a felhasználót összezavarhatja).
RT és MPRT
Rövidre fogva a dolgot, az utóbbi időben egyre több, IPS vagy VA paneles monitor adatlapján jelenik meg a Response Time (válaszidő, RT) sorban az „1ms MPRT” adat (de ahol csak az 1 ms szerepel, kimondatlanul ott is az MPRT-ről van szó), minden magyarázat nélkül.
Nos, az RT (Response Time) és az MPRT (Motion Picture Response Time) két teljesen különböző fogalom. Az előbbi az LCD pixelek egyik állapotból a másikba való „átmenetének” ideje frissítéskor (általában GtoG, gray-to-grey, azaz szürkéből szürkébe való átmenet néven ismert), az MPRT pedig az az idő, ameddig a meghatározott állapotban tartózkodó pixelek a következő frissítésig láthatók. Magyarán – mivel a „sample and hold” elven működő LCD kijelzőkön a pixelek egy frissítési ciklus alatt ugyanabban az (átmenet utáni) állapotban maradnak – alapesetben az MPRT kb. olyan hosszú, mint a frissítési ciklus (60 Hz-en 16,7 ms, 120 Hz-en 8,3 ms, 144 Hz-en 7 ms, 240 Hz-en kb. 4 ms).
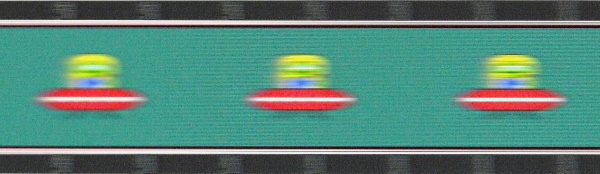
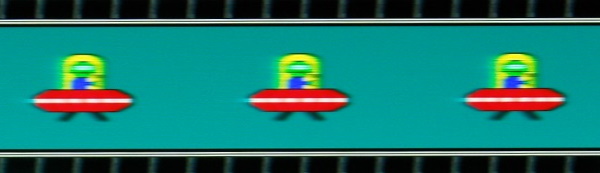
Az MPRT hatása 60 Hz frissítés, illetve 144 Hz frissítés mellett (követő kamerás ufo-teszt eredménye), közepes overdrive, egyforma válaszidő esetén. A felső képen a nagy MPRT miatti elmosódás miatt a válaszidő okozta utánhúzás alig észrevehető
Mind a kétféle válaszidőnek szerepe van a késleltetésben és a mozgáselmosódásban is, és a kettő aránya sok mindentől függ. A játék szempontjából a helyzet annál jobb, minél kisebb a GtoG válaszidő is, ÉS az MPRT válaszidő is. A GtoG válaszidőt nem befolyásolja a frissítési frekvencia, ellenben a panel fajtájától és az overdrive mértékétől függ. A mai TN paneleknel sikerült elérni a kb. 1 ms-os, az IPS és a VA paneleknél a 4-5 ms-os GtoG válaszidőt. (A GtoG idő persze maga is egy átlagos érték, de ebbe most ne menjünk bele.)
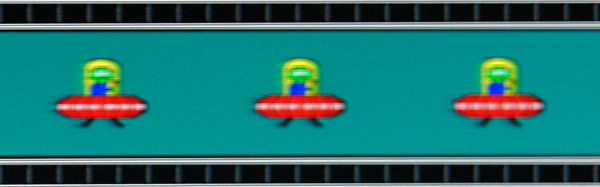
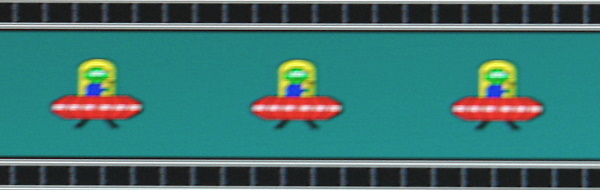
Példa a GtoG válaszidő csökkenésére az overdrive hatására, nagy frissítési frekvencián, követő kamerás felvételen. Az alsó képen látható, hogy a pixelátmenet okozta utánhúzást milyen mértékben csökkentheti a jól megválasztott overdrive
Az „1ms MPRT” a fent mondottak szerint 1000 Hz frissítési frekvenciának felelne meg a „sample and hold” elven működő LCD kijelzőknél, ami egyelőre utópisztikusnak tűnik, és nyilvánvalóan nem ez a helyzet a magukat „1ms MPRT” válaszidővel hirdető monitoroknál. Az MPRT azonban nemcsak a frissítési frekvencia növelésével csökkenthető, hanem úgy is, hogy a „sample and hold” jellegű működést „impulzusszerűvé” teszik, azaz nem hagyják, hogy az LCD kép a teljes frissítési ciklus alatt megszakítás nélkül látható legyen. A háttérvilágítás be/ki kapcsolásának időzítése olyan, hogy a fázisa folyamatosan tolódik felülről lefelé, így az „elsötétített” pixelek válaszideje nem befolyásolja a képet.
A kulcs az, hogy a háttérvilágítás csak bizonyos időszeletekben kapcsol be, és ily módon a kép, illetve a pixelek láthatósága lerövidül (hasonlóan a CRT-hez vagy a plazmaképernyőhöz). A módszer az ún. „scanning backlight”, illetve továbbfejlesztett változata, a „strobed backlight”, vagy röviden strobe backlight. Gyűjtőneve az ULMB (Ultra Low Motion Blur), de sok más elnevezése is van (Light Boost, Motion Blur Reduction, DyAc, ELMB, VRB, 1ms MPRT stb.), monitorgyártótól függően. AZ MSI Anti Motion Blur-nak nevezi.
Az MSI MAG241C esetében a 144 Hz-en kb. 7 ms-nyi MSRT ezzel a módszerrel az adatlap szerint 1 ms-ra csökkenthető, ami tényleg megvalósítható, és gyakorlatilag a mozgáselmosódás megszűnését okozza. Azonban két nemkívánt jelenség is fellép, de ezekkel meg lehet barátkozni: az egyik a fényerő csökkenése olyan arányban, ami megfelel a ciklusidő és a csökkentett háttérvilágítási idő arányának, a másik az ún. „ULMB áthallás”, ami a kép kisebb-nagyobb mértékű kétszereződését okozza.
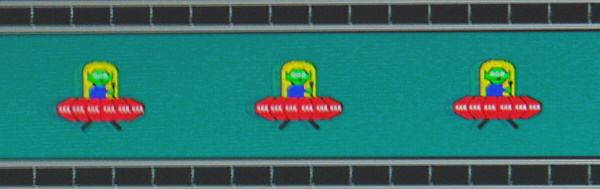
A bekapcsolt Anti Motion Blur mellett készített követő kamerás felvétel mérsékelt „ULMB áthallást” mutat, ami jó kompromisszumnak tűnik. Mozgáselmosódás vagy utánhúzás nem látható
Az ULMB harmadik mellékhatása, hogy az „impulzuszerű” működés miatt megjelenik a CRT visszaszorulásával szinte ismeretlenné vált villogás, amelyet azonban nagyobb frekvenciákon az LCD-n nem érzékelünk.
A MAG241C Anti Motion Blur funkciója csak DisplayPort csatlakoztatás mellett elérhető, ugyanis a HDMI bemenethez tartozó alapértelmezett beállítás a FreeSync ON, ami nem kapcsolható ki, az Anti Motion Blur pedig a FreeSync-kel együtt nem aktiválható (ez a legtöbb hasonló monitornál így van). DP csatlakozás esetén a FreeSync be/ki kapcsolható, így az Anti Motion Blur is választható (FreeSync helyett). További megkötés, hogy az Anti Motion Blur-höz 75 Hz-nél nagyobb frissítés beállítása szükséges, és a Fastest (leggyorsabb) overdrive fixen hozzá van rendelve. Más szóval, kikapcsolt Anti Motion Blur mellett csak a Normal vagy a Fast overdrive közül tudunk választani (de ez utóbbi tökéletesen elegendő).
FreeSync
A játék folyamatosságának érzetét ennél a monitornál a FreeSync dinamikus vagy adaptív szinkron hivatott biztosítani, esetünkben 48 és 144 Hz között. A FreeSync lényege – akárcsak az Nvidia G-Sync-é –, hogy az adott tartományban kiküszöbölhetővé teszi a vertikális szinkron bekapcsolását (ami a felső határfrekvenciákon ugyan megszünteti a képtörést, de járulékos késleltetést és akadozást okoz – ez utóbbi nem durva, de az egyenetlenség érzetét kelti), egyúttal képtörés sem jelentkezik. A monitor a játék pillanatnyi képfrekvenciájának (fps) megfelelő frissítést (Hz) veszi fel. A FreeSync hatásosságát, széles tartományban változó fps mellett a testufo.com kiváló animációjával tudjuk szemléltetni: https://www.testufo.com/freesync
A FreeSync a monitoron be- vagy kikapcsolható a Gaming almenüben (ha a DisplayPorton csatlakozunk), illetve kikapcsolhatatlanul aktiválva van (a HDMI bemeneten csatlakozva). Ettől függetlenül az AMD Radeon beállítások ablakában kézzel be kell kapcsolnunk a funkciót (Radeon FreeSync), ha használni akarjuk.
Késleltetés
Amit még meg kell beszélnünk, az a kijelző késleltetése, azaz a display lag. (Szándékosan nem input lag-et írunk, mivel értelmezésünk szerint az input lag az egértől/billentyűzettől/konrollertől a kép megjelenítéséig terjedő teljes lánc késleltetése.) A display lag-et a bevett módszer szerint, hozzávetőleges jelleggel mértük a Bodnar-féle lag-mérővel, elfogadva a módszer korlátait. A 1080p felbontás mellett 60 Hz-en kiadott jellel mérő műszer a képernyő középvonalában a következő értéket mutatta:

A 60 Hz-en a képernyő középvonalában mért 12,4 ms-os késleltetés, amely a BtoW válaszidőt is magába foglalja, garancia arra, hogy a monitor (bekapcsolt Anti Motion Blur nélkül is) kiváló játékélményt tud nyújtani 144 Hz frissítéssel, és Fast-ra beállított overdrive-val – feltéve, hogy a képminőség is megfelelő. A VA panel kontrasztja nagy, az színeket pedig kalibrálással tudjuk a helyükre tenni
Natív színtartomány, fényerő, kontraszt
A panel natív színtere, mint a specifikáció is utal rá, jóval nagyobb, mint az sRGB, papíron a DCI-P3 90%-a. Mérésünk szerint ennél csupán 1%-kal kisebb a lefedettség, ami tulajdonképpen a mérési hibahatáron belül van:
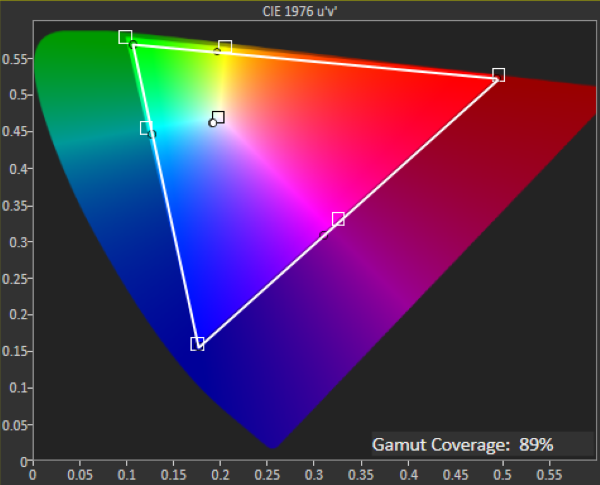
A panel natív színtere csaknem eléri a specifikáció szerinti 90%-os DCI-P3-nak megfelelő színtartományt
Az sRGB-t megcélozva, az analízis megmutatta, hogy a lefedettség 100%-os, hiszen a natív színtér jóval nagyobb ennél, és teljes terjedelmében lefedi az sRGB-t:
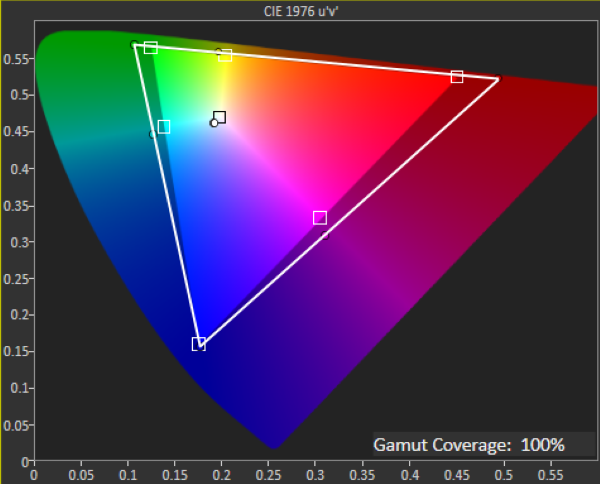
Mivel a mért natív alapszínek jóval telítettebbek az sRGB alapszíneinél, nem lesz nehéz a kalibrációval az sRGB-t előállítani. Annál is inkább szükség lesz erre, mert a monitornak nincs sRGB gyári beállítása
Reset után a Brightness szabályzót maximumra húzva 255 nitet kaptunk, a monitor default beállításában (80-as osztás) 230 nit a mért érték. A szabályzót nullára húzva a fényerő 49,5 nit. A későbbi sRGB kalibrálásnál a célértéket 120 nitre állítottuk be.
A kontrasztot reset utáni natív állapotban, és sRGB kalibrálás után is megmértük. A VA panel hozta a tőle elvárható értékeket:
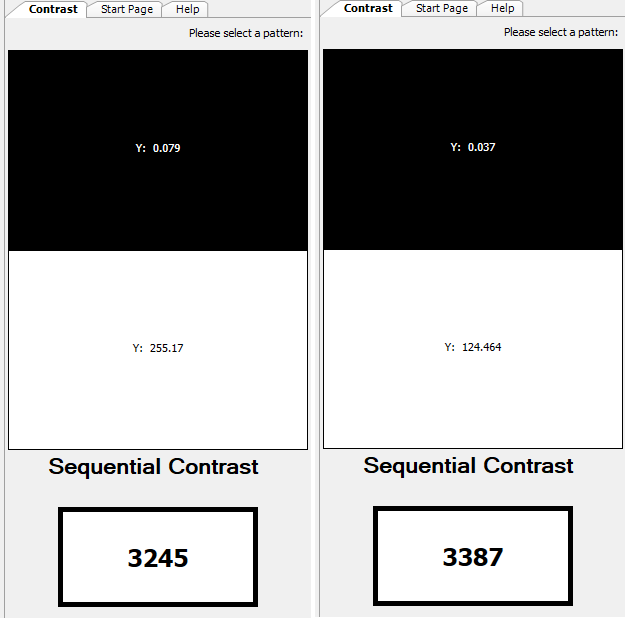
Szoftveres kalibrálás
Mivel a monitornak nincs sRGB presetje, de van User almenüje, és lehetőség van mind a fényerő, mind a fehéregyensúly állítására (a Color Temperature/Customization pontban), éltünk a kalibrálás lehetőségével.
Két szoftverrel is elvégeztük a kalibrálást, először a sokak által használt basICColor-ral, amely pompás iterációs algoritmussal képes a megfelelő ICC profilt előállítani.
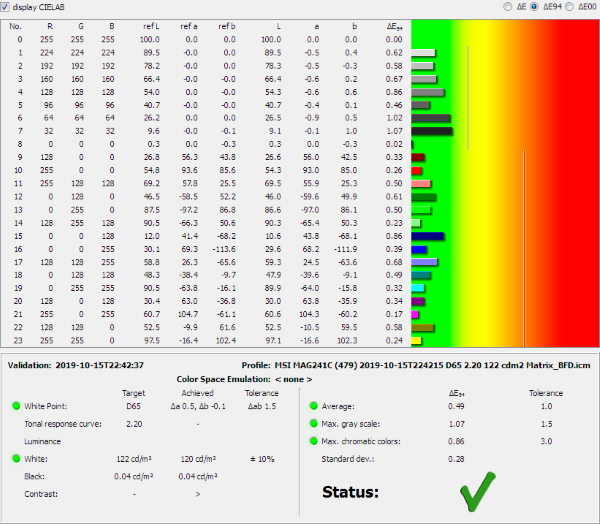
120 nit kívánt fénysűrűséget, 2,2-es gammát, D65 fehéret és sRGB target színteret beállítva a kalibrálás a fenti eredményt adta
Ha valaki nem kívánja összehasonlítani a kalibráció előtti és utáni állapotot, akkor ez tökéletesen kielégítő mérés, viszont mi szerettük volna látni, hogy miből jutottunk el a kalibráció eredményéhez. Ezért bevetettük a CalMAN kalibráló szoftverét is, amely a pre-calibration állapotot rögzítve és megmutatva vezet végig a folyamaton, és külön segédprogramot használ a kapott ICC profil betöltéséhez.
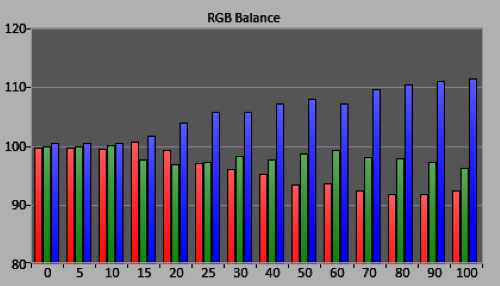
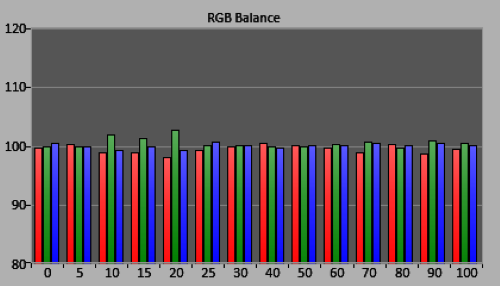
A szürkeskála (színegyensúly) a kalibrálás előtt és után. A dE eltérés a kalibráció előtti 4,92-ről 0,92-re csökkent, a gamma eltérése a teljes szürkeskálán dE = 0,4, a kapott fénysűrűség 120,8 nit
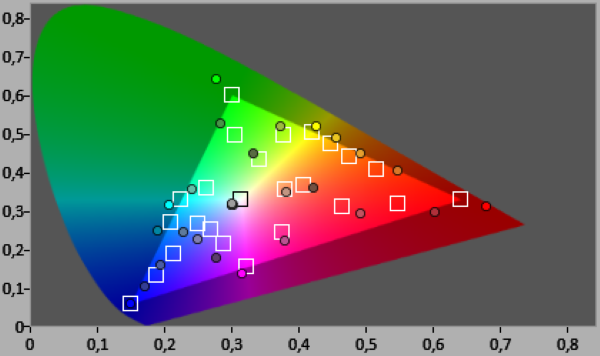
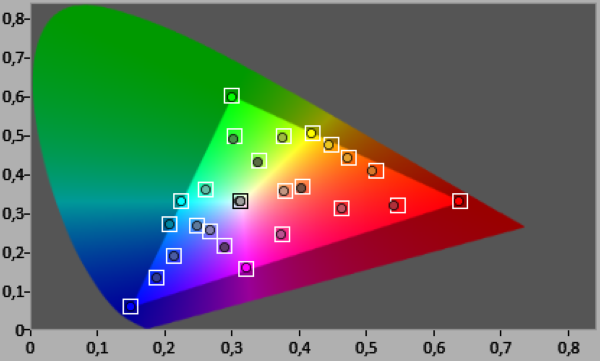
A ColorChecker színpontjai kalibrálás előtt és után. Itt a 3,95-ös hiba 0,48-ra csökkent, és az ábrákon is látszik, hogy a színpozíciók mekkora pontossággal találtak bele a szabvány által előírt helyükre.
Még szemléletesebben be tudjuk mutatni egy ábrarészleten, hogy a kalibrált belső színek és a megcélzott pozíció eltérése hogyan került az érzékelési határ alá:
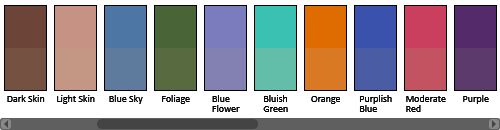
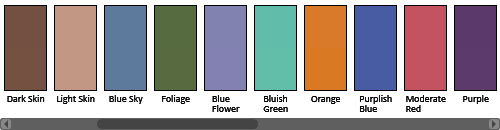
Felső ábra: néhány belső szín eltérése a célértékektől a kalibrálás előtt. Alsó ábra: az eltérések az érzékelési határ alá kerültek
Összegzés
Az MSI MAG241C messze többet kínál, mint amit az ára alapján gondolnánk. A nagy kontrasztú VA panel pixeleinek ugyan a valóságban 4-5 ms a válaszideje, de a kijelző teljes késleltetése a képernyő középvonalában így is 12 ms körül van. A feltüntetett 1ms MPRT válaszidő (ami nem azonos a szokásos módon értelmezett válaszidővel) csak a DisplayPort bemenetről, és az Anti Motion Blur (strobed backlight) aktiválásával érhető el, ekkor azonban le kell mondanunk a FreeSync használatáról. HDMI bemenet választásakor pedig egyáltalán nem válthatunk Anti Motion Blur módba.
A monitor négyféle gaming és háromféle egyéb gyári beállítást kínál, amelyek között nincs szabványos színterű. Szerencsére a User (felhasználói) opcióból kiindulva kiválóan kalibrálható a készülék. Natív színtere a DCI-P3-nak kb. 90%-a, azaz széles színterű monitorról beszélhetünk.
Megfelelő PC és videokártya birtokában a MAG241C magas szintű játékra alkalmas, elég sokféle beállítási opciót tartogat, és kedvező áron elérhető.
Értékelés
Ami tetszett
- A VA panel nagy kontrasztja
- 144 Hz-es frissítés
- FreeSync dinamikus szinkron
- Anti Motion Blur funkció
- Kis display lag
- Az MSI saját Gaming OSD-je
- Az árcédula
Ami kevésbé tetszett
- A képernyő magassága nem állítható
- HDMI bemenetre csatlakozva az Anti Motion Blur nem használható
- A monitor nem kínál sRGB gyári beállítást
A monitor tesztelését a monitorinfo.hu munkatársai végezték.











