Dell U3219Q, a 4K UltraSharp monitor
A Dell UltraSharp családjának tagjai többnyire a prémium kategóriába tartoznak, közismerten jó képminőségük és sok szolgáltatásuk miatt. Nézzük, hogy megfelelt-e az elvárásoknak a most tesztelt 32”-es, 4K-UHD U3219Q típus, és melyek az elsődleges felhasználási területei.
Főbb gyári adatok
- Képernyő átlómérete: 31,5”
- Panel típusa: LG Display IPS (LM315WR1)
- Háttérvilágítás: WLED, edge lit
- Natív felbontás: 3840 x 2160 pixel
- Pixelsűrűség: 140 PPI (55 ppcm)
- Natív színmélység: 10 bit (8 bit + FRC)
- Kontrasztarány: 1300:1 (tipikus érték)
- Maximális fénysűrűség: 400 cd/m2 (tipikus érték)
- Válaszidő: min. 5 ms (Fast), 8 ms (Normal) G2G
- Frissítési frekvencia: 60 Hz
- DisplayHDR 400 minősítés
- Hangszóró: 2 x 3 W
- Méretek: 712,5 x 468,7…618,1 x 220 mm
- Tömeg: 9,6 kg (állvánnyal együtt)
- VESA illesztő szerelvény: 100 x 100 mm
Design, ergonómia, csatlakozók
Szokásunkhoz híven először a kivitelt és a formatervezést, továbbá az ergonómiát vizsgáltuk. A képernyő mind a négy oldalán „keret nélküli”, de természetesen a hasznos képtartalom és a nagyon vékony műanyag szegély között van egy fekete elválasztó sáv. A képernyő és a talp mérete, az állványoszlop kivitele harmonikusan illeszkednek egymáshoz. A legjobb megjelölés talán a „nem hivalkodóan elegáns” minősítés. A gyártó ezt a monitort elsődlegesen az üzleti, vállalati felhasználóknak szánta (mint prémium kategóriájú monitort), másodsorban pedig multimédiás tartalmak megjelenítésére, továbbá alkalmi, illetve konzolos játékra.

A képernyő magassága 15 cm-es tartományban állítható, a dönthetősége -5/+21 fok. Az elfordítás függőleges tengely körül (± 30 fok swivel), és a képernyőre merőleges tengely körül (± 90 fok pivot, azaz a portrait beállítás) is lehetséges.

A kezelőgombok szokás szerint a keret jobb alsó, lefelé néző peremén találhatók: egy a be/ki kapcsoláshoz, négy pedig a menü kezeléséhez és a beállításokhoz, illetve kettő közülük gyorsgombként is funkcionálhat. Ez utóbbiakhoz kb. tízféle paraméter, üzemmód vagy szolgáltatás közül rendelhetünk hozzá egyet, amely számunkra éppen fontos (pl. fényerő, bemenet, képformátum, PIP/PBP mód stb.)

A nyomógombok gyengéd megnyomásra működnek, a kezelésük nem okoz kényelmetlenséget. A menü kezelése hamar megtanulható, bár a gombok többsége navigáció közben funkciót vált, ahogy az almenükben és alpontokban haladunk előre. Ám ezt az OSD menü komplexitása (lásd alább) indokolja.
Ami a csatlakozókat illeti, a HDMI és a DisplayPort a ma használatos legmagasabb verziójú, 2.0, illetve 1.4. Ami különlegesség – habár a prémium kategóriában egyre gyakoribb –, az az USB-C port, amelyen keresztül egy ugyanilyen porttal felszerelt notebook max. 90 W tápfeszültséget kaphat. Ezen a monitoron a fizikai USB-C port az USB 3.1 Gen 2 protokollt támogatja, és DisplayPort Alternate módban működhet. Az USB-C ezen felül lehetővé teszi a beépített KVM (keyboard-video-mouse) switch használatát, azaz különféle konfigurációkban egy notebook és egy asztali számítógép, illetve két megfelelő asztali gép egyidejűleg összeköthető a monitorral, és ugyanazzal a billentyűzettel és egérrel kezelhető. (Az egyik gépet mindenképpen az UCB-C porton kell csatlakoztatni.)

A fenti portokon kívül, nem meglepő módon, van a készüléken egy USB 3.0-ás hub is, egy upstream és négy downstream porttal (kettő alul, kettő oldalt), és az utóbbiak közül kettő alkalmas 2 A-es táplálásra/töltésre is. Egy audiokimenet is található a csatlakozófelületen a belső hangszóróknál nagyobb teljesítményű sztereó hangrendszerhez – ha valaki éppen ezt igényli.
Az OSD menü és a Dell Display Manager
A Dell az almenüket jól felismerhető módon funkcionálisan elkülöníti, ezért van viszonylag „sok”, kilenc almenü. Az elnevezések önmagukért beszélnek, és csak néhány különlegesség igényel közelebbi magyarázatot. (A használati útmutató mindent részletesen tartalmaz.)
Beszéljünk a Color almenüről, amely önmagában ugyan nem különleges, de mégis tartogat meglepetéseket. Első bekapcsoláskor vagy reset után a monitor a Standard gyári beállításra áll. Szándék szerint ez egy sRGB gyári beállítás (a specifikáció szerint az sRGB gamut 99%-át fedi le, az első közelítő mérés 97%-ot mutatott), más kérdés, hogy némi kalibrálás sokat tud javítani az sRGB pontosságon.
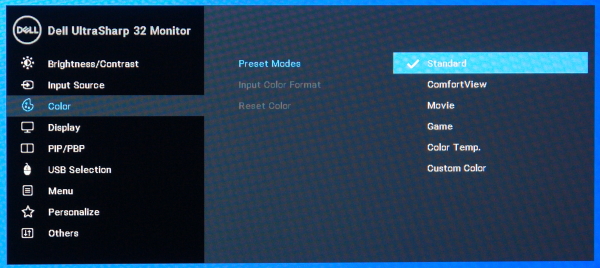
A Standard-tól eltérő összes többi beállításon jóval nagyobb a színtartomány, a mérések majd megmutatják, hogy mekkora, a Custom Color mód pedig megengedi a korrekt kalibrációt, mivel lehetővé teszi az R-G-B arány változtatását az alsó és a felső tartományban is.
Az U3219Q natív színtartománya tehát jóval nagyobb az sRGB-nél, kérdés azonban, hogy melyik szabványos színtérhez áll közelebb. A mérés megmutatta, hogy a panel natív színtere megközelíti a DCI-P3-at, az Adobe RGB-t 73-75%-ban fedi le. A közel DCI-P3 nagyságú színtartomány azonban jól jön, ha HDR módban szeretnénk használni a készüléket. A készülék megfelel a VESA DisplayHDR 400 követelményeinek, sőt a színtér tekintetében többet is nyújt. Azért tegyük hozzá, hogy a HDR10 előírásai jóval szigorúbbak, ezeket csak a DisplayHDR 1000 minősítésű monitorok tudják maradéktalanul teljesíteni.
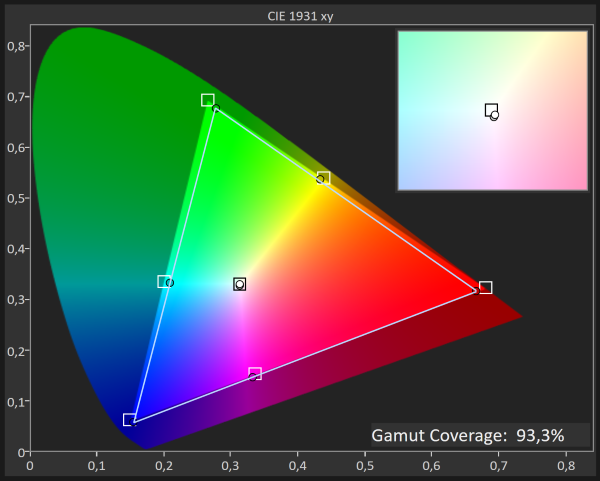
A monitor natív színtere 93,3%-ban lefedi a DCI-P3-mat, ami bőven túlteljesíti a HDR10 90%-os színtér-lefedettségi követelményét
A Color menühöz visszatérve, az U3219Q lehetőséget ad a választásra az RGB és a komponens YCbCr komponens bemeneti jel (a menüben az analóg korszakot idéző YPbPr megjelölés szerepel) között. Ez azért lehet fontos, mert adott esetben egy DVD/Blu-ray/4K Blu-ray lejátszó vagy médiacenter a HDMI kimenetén komponens jelet ad ki, és ezt a monitor csak az YPbPr beállításban tudja helyesen megjeleníteni. PC esetében a videokártya kimenetét a vezérlőpanelen komponensre állítva, a menü automatikusan átkapcsol YPbPr-re.
Még mindig a menünél maradva, a Display almenüben találunk három érdekes pontot. Az egyik a közismert Respons Time (Válaszidő), itt kétféle lehetőségünk van, a Normal és a Fast (valójában az overdrive-ról van szó). Ennek játék esetén van jelentősége, de nem túl nagy, mivel a monitor késleltetési ideje amúgyis meglehetősen kicsi (lásd később). Annál fontosabb a következő Uniformity Compensation menüpont, ahol a képernyő homogenitását tudjuk radikálisan javítani. Végül a készülék HDR jelfeldolgozó képességére utal a Smart HDR menüpont, ahol az egész monitort HDR módba tudjuk állítani, kiszürkítve ezzel néhány más opciót (pl. a fényerő nyilvánvalóan nem csökkenthető). A Smart HDR alatt négyféle beállítás közül is választhatunk, ez a mindenkori adott képtartalom dinamikaigényéhez igazodó beállításhoz kell, hiszen a DisplayHDR 400 minősítésű monitorok kompromisszumosan tudják a HDR tartalmakat megjeleníteni, így a képtartalom jellegétől függő átváltás szükséges lehet.
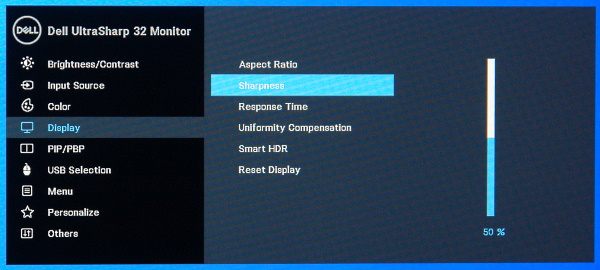
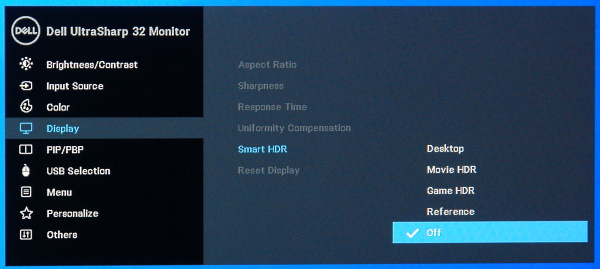
A gombokkal való – mégiscsak kissé kényelmetlen – kezelést részben megúszhatjuk (fényerő/kontraszt beállítása, választás a gyári beállítások közül stb.), ha a Dell Display Manager nevű segédprogramját (Microsoft fejlesztés) a gyártó támogatási oldaláról letöltjük, és a PC-re telepítjük. A Dell Display Manager azonban legfőképpen új lehetőségek sorát kínálja a monitor még kifinomultabb beállítására: több olyan szolgáltatást is nyújt, ami a menüből nem érhető el. Például a gyári beállításokat automatikusan hozzárendelhetjük sok, a PC-n futó alkalmazáshoz (Auto Mode). Vagy meghatározhatjuk a képernyő szinte tetszőleges felosztását különféle méretű és elhelyezkedésű ablakokra, igényeink szerint (Easy Arrange):
Az említettek mellett további lehetőségeink vannak a Dell Display Manager használatával – ezek egy külön részletes útmutatóban megtalálhatók, amely szintén letölthető a gyártó weboldaláról. A Display Manager használatának van egy „apró” feltétele: a monitor menüjében aktiválni kell a DDC/CI csatornát.
Paneljellemzők
Az LG Display új IPS paneljét szemlélve érzékelhető javulást látunk (bár ez erősen szubjektív megállapítás). Az ún. IPS glow nem lett kisebb, mint más IPS vagy „IPS-szerű” panelek esetében. Ez van, akit zavar, van, akit nem, de ha nem oldalról vagy nem túl közelről nézzük a monitort, akkor konkrét képtartalom mellett nemigen észlelhető. A betekintési szög szintén megfelel a megszokottnak, és bár a minden IPS panelnél megadott 178/178 fok enyhén szólva túlzás, kellően széles szögtartományban nem változik észrevehetően a képminőség (kontraszt, színek, fényerő). A panel anti-glare bevonata „leheletnyi” a kontúrélesség megőrzése miatt, ezért nem megfelelő elhelyezés mellett a reflexiót nem lehet elkerülni, de a felület mégis elég közel áll a matthoz.
A következő dolog, amit vizsgáltunk, az aktív fekete képernyőn látható bleeding, azaz fényszivárgás. Erről készült egy fotó (teljesen sötét környezetben), de kalkuláljuk bele azt is, hogy az expozíciós idő megválasztásával általában jobban kiemeljük a bleeding hatását, a jobb láthatóság kedvéért. Plusz olvasóink monitorának beállítása (fényereje) is számít.
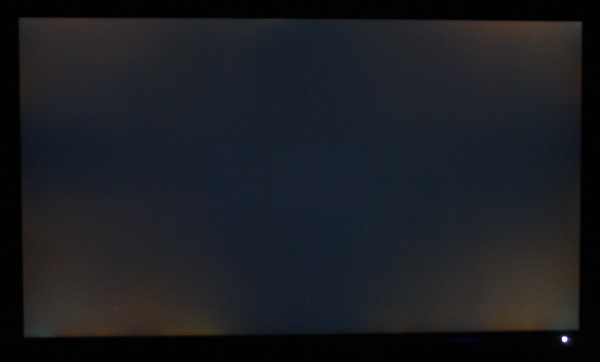
A panel vizsgálatának szerves része a képernyő homogenitásának, illetve inhomogenitásának mérése. Mint fentebb már utaltunk rá, az U3219Q-ban van egy Uniformity Compensation menüpont, amelynek bekapcsolásával radikálisan javítható a nélküle nagynak mondható inhomogenitás, a színhőmérsékletben és a fényerőben is. Persze ennek ára van: a fényerő csökkenése. Mivel azonban ennek a monitornak a maximális fényereje (nem-HDR módban) 380 nit, bőven van tartalék a fényerőben. A default 75%-hoz tartozó kb. 350 nit 185 nitre csökken, ami általában még mindig elég egy világos irodában is, de játékhoz vagy multimédiához mindenképpen. (HDR üzemmódban a kompenzálás nem kapcsolható be.)
Az inhomogenitás kompenzálásával a fénysűrűség, illetve a színhőmérséklet eloszlása a képernyőn a következőképpen fest:
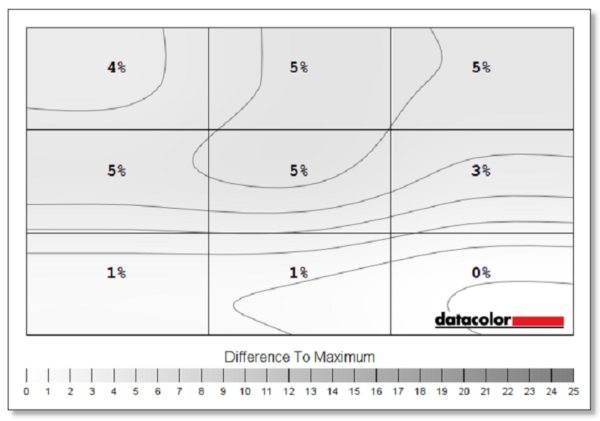
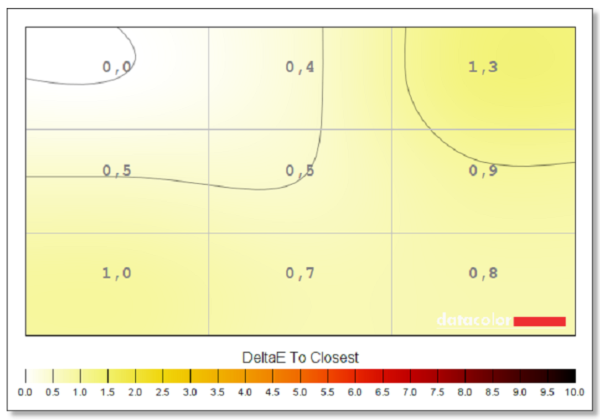
Az inhomogenitás kompenzációjának aktiválásával a fénysűrűség legnagyobb csökkenése 11%-ról 5%-ra mérséklődött, a színhőmérséklet legnagyobb ΔE hibája pedig még drasztikusabban, 7,1-ról 1,0-ra csökkent
A képernyő reszponzibilitása, más szóval késleltetése (display lag) nemcsak a paneltől, hanem a monitor elektronikájától is függ, főleg, ha beleszámítjuk az LCD „sample and hold” elkerülhetetlen késleltetését, mert az LCD síkpaneles kijelzők pixelei a teljes frissítési ciklus alatt megtartják az éppen felvett fénysűrűség-értéket. Mivel nem kifejezetten komoly játékra szánt (60 Hz-es frissítés), de konzolos játékra alkalmas monitorról van szó, tájékozódó jelleggel megmértük a késleltetést a képernyő vízszintes középvonalán, a Leo Bodnar féle lag-mérővel. A módszer korlátait már többször leírtuk, itt nem ismételjük meg. A kapott értéket más monitorokkal összehasonlítva nagyon jónak tekinthetjük:
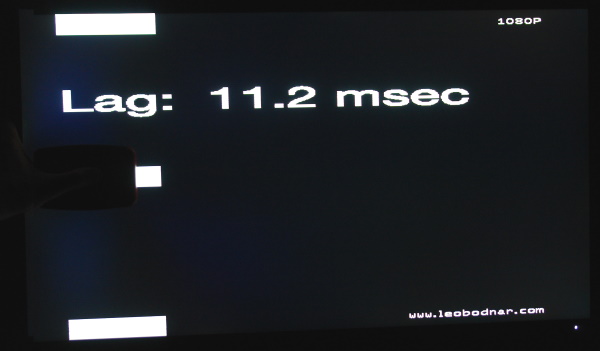
Az U3219Q késleltetése a Leo Bodnar féle műszerrel és módszerrel mérve. A 11,2 ms magába foglalja a BtoW válaszidőt, a ciklusidő felét és a minimális egyéb elektronikus késleltetést. A mérés kikapcsolt „Smart” funkciók mellett történt
A mozgáselmosódás a mozgó ufók követő kamerás fényképezésével a 60 Hz-en megszokott képet mutatja, így most nem tartjuk szükségesnek külön fotókon bemutatni. Normal overdrive beállításban látszik, de nem nagy a reakcióidő miatti utánhúzás, Fast beállításban kis inverz szellemkép jelenik meg, de játék közben mindezek csak a nagyon éles szemű, haladó játékosok számára (esetleg) észlelhetők, de nekik amúgy sem felel meg a 60 Hz frissítés.
Két számítógép, egy billentyűzet, egy egér
Az U3219Q egyik extrája, hogy a beépített KVM switch segítségével, az egyik bemenetként az USB-C portot használva képes két számítógéppel együttműködni, egyetlen egérrel és billentyűzettel. Kétféle konfigurációt mutatunk be, mindkettőben az egyik gépet mindenképpen az USB-C porton keresztül kell csatlakoztatni, és a menüben be kell állítani a DP, illetve HDM portok hozzárendelését az USB-C vagy USB porthoz (USB Selection menüpont) – ez realizálja a KVM switch funkciót.
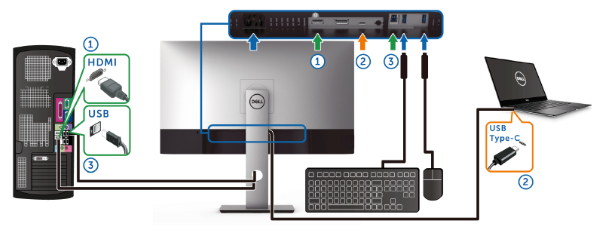
Ebben az elrendezésben a monitor USB-C portja csatlakozik a 2-es számítógép (notebook) USB-C portjához, USB(B) portja pedig az 1-es számítógéphez, amely HDMI kábellel van összekötve a monitorral. Ebben az esetben az USB-C-n a videó- és az adatátvitel is megvalósul. Mivel az USB-C támogatja a DisplayPort Alternate módot, ezúttal a menüben nem kell a menüben külön kiválasztani a DP → USB Type C hozzárendelést
Egy másik konfigurációban a két USB port mellett (USB-C és USB(B)) nemcsak a HDMI, hanem a DisplayPort összeköttetést is létre kell hozni:

Ennél az elrendezésnél a a monitor DisplayPortja is csatlakozik a 2-es számítógéphez az USB-C-n kívül, az 1-es számítógép az előzőekhez hasonlóan USB-A/USB-B kábellel plusz HDMI kábellel van a monitorral összekötve. A menüben a DP az USB-C porthoz, a HDMI pedig az USB(B) porthoz van hozzárendelve. Itt az USB-C csatlakozás csak az adatátvitelt támogatja
A fentiektől eltérő videoforrások esetében elvileg hasonló módon, a portok megfelelő párosítását el kell végezni az USB Selection menüpontban.
Fényerő, kontraszt, HDR
A monitor reset utáni Standard beállításában a fényerő-szabályzó 75%-on áll. Ehhez kb. 300 nit fénysűrűség, tartozik, míg a szabályzót 100%-ra tolva 354 nitet kapunk, a skála 0%-os állásán pedig 40 nit a kapott fénysűrűség. Ennél persze még a többi nem-HDR képi beállításban is többet tud a monitor, a Standard-on kívül az összes többi beállításban 100%-on 380 nitet kapunk, 75%-on 318 nitet, 0%-on pedig 43 nitet kapunk. A specifikációban 400 nit szerepel, ezt jól megközelíti a maximálisan mért 380 nit.
Más a helyzet, ha aktiváljuk a Uniformity Compensation-t, ami, mint már elmondtuk, fényerő-csökkenéssel jár együtt. Ez minden monitornál így van, ha lehetőségünk van a homogenitás javítására. Esetünkben ekkor a maximálisan elérhető fényerő kb. 185 nitre csökken (75%-on), és hiába toljuk feljebb a Brightness szabályzót, ez az érték nem fog nőni. A Brightness-t lefelé tolva 0%-on 21 nitet kapunk.
HDR módban (a Smart HDR menüpontban a Reference, Movie vagy Game beállítást választva) az elérhető maximális fényerő kb. 456 nit, ami jócskán meghaladja a DisplayHDR 400 által minimálisan elvárt 400 nitet. A HDR10 szerinti 1000 nitnél persze kisebb, ezért dinamikában alatta marad a kívánalomnak, pontosabban a világos felületekben nem tudunk annyi részletet megkülönböztetni, mint egy 1000 nites síkpanelen. Ez azonban minden DisplayHDR 400-as minősítésű monitoron ugyanígy van. Ebben a HDR kategóriában a local dimming, azaz a zónás háttérvilágítás nem szerepel a VESA kritériumai között. Az U3219Q háttérvilágításában van néhány zóna, bár ahhoz nem elegendő, hogy a HDR megjelenítést érdemben javítsa. A statikus kontrasztot (és bizonyos fokig az egyidejű kontrasztot is) természetesen javítja, mint a mérésekből ezt meg is állapíthatjuk.
Míg a HDR kontrasztátfogás és a fénysűrűség nem elegendő a HDR10-hez, a kiterjesztett színtér – mint már beszéltünk róla – meghaladja a 90%-os DCI-P3 színtér-lefedettség követelményét, tehát a HDR10 szerinti színvisszaadás megvalósul.
Nézzük most a kontrasztarányokat. SDR módban, és reset utáni Standard gyári beállításban a statikus kontraszt némileg meghaladja az adatlapon megadott 1300:1 arány, sRGB-re bekalibrált állapotban (a kalibrációt lásd később) valamivel 1000:1 alá csökken. Ez az ára a korrekt kalibrálásnak.
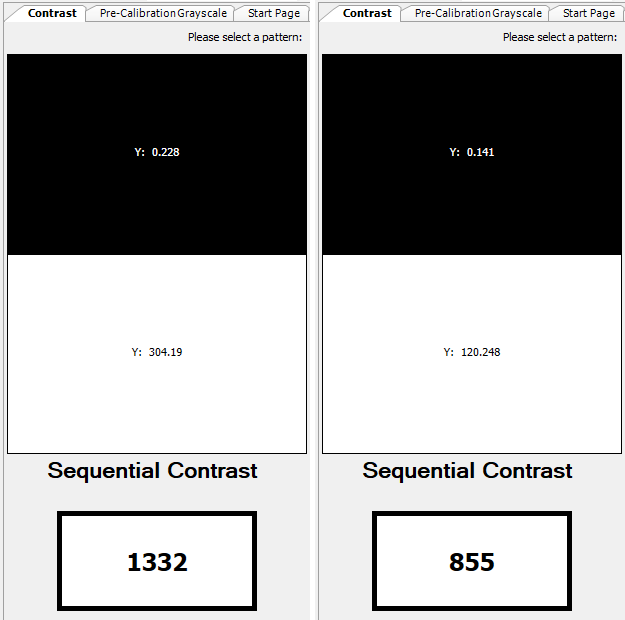
HDR módba átkapcsolva, és HDR jelet adva a monitorra (és persze az operációs rendszerben is bekapcsolva a HDR-t), Reference és Game beállításban is megmértük a statikus kontrasztarányt. Ilyenkor a local dimming is bekapcsol, és mivel a feketét a teljes képernyőn mérjük, a kontraszt jóval nagyobb lesz, mint SDR módban:
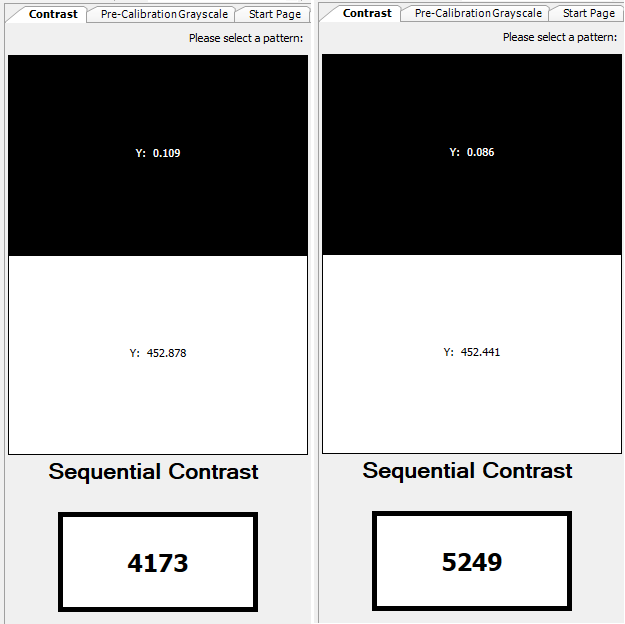
A szemléltetés kedvéért bemutatunk egy képkockát a Sony egyik jól sikerült 4K HDR demo klipjéből. Egy SDR monitoron sajnos nem azt fogják látni olvasóink, amit egy HDR monitoron látnának, de talán valami érzékelhető lesz a kontraszt (IPS panelről van szó) és a színtartomány javulásából:
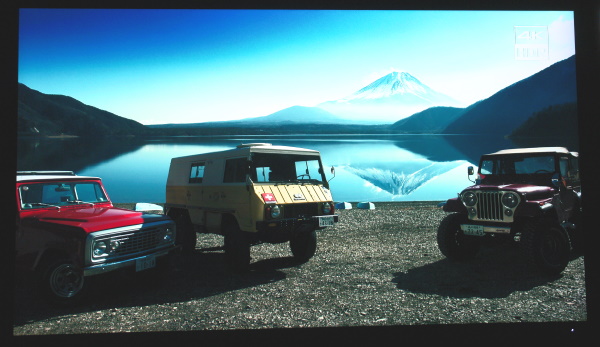
A Camp című 4K HDR videó egy képkockája (Sony)
Kalibrálás sRGB színtérhez
Miután a gyári sRGB preset (Standard képi mód) a mérések alapján nem volt teljesen a helyén a színhőmérsékletet (amely kissé magas), és a belső színpontokat (ColorChecker) tekintve, egy X-Rite i1 Pro spektroradiométerrel és kétféle szoftverrel is elvégeztük a monitor sRGB kalibrálását.
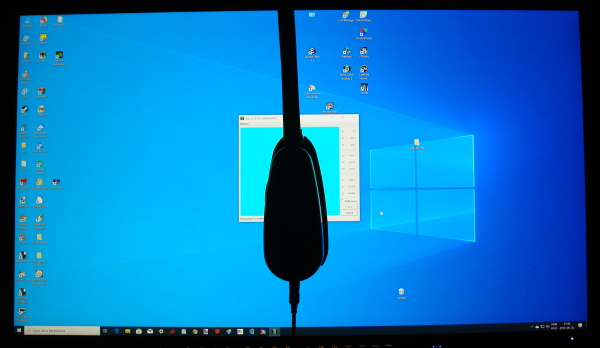
Kalibrálás az i1 Pro műszerrel és a basICColor szoftverrel
A kiindulás a Custom Color menüpont a Color almenüben, mivel itt a fehéregyensúly vagy RGB együttfutás a világos és a sötét tartományban is állítható. A megcélzott fénysűrűség 120 nit, a gamma 2,2 volt. Az eredmény a következő ábrán látható:
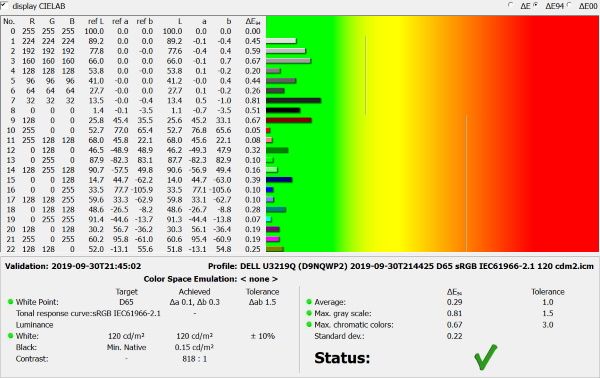
A basICCcolor-ral rendkívül pontosan sikerült bekalibrálni a monitort, az sRGB színteret kiválasztva. Mind a szürkeskála, mind a színkalibrálás ΔE maximális hibája jóval az érzékelési határ alatt maradt (1,5 helyett 0,81, ill. 3,0 helyett 0,67). A kapott ICC profil „beteszi magát” az operációs rendszer megfelelő helyére, és a Színkezelőben alapértelmezettnek beállítva elvégzi a natív állapot korrekcióját
Egy másik monitorkalibráló szoftverünk, a CalMAN szintén rendkívül hatékonyan (a basICColor-hoz hasonló iterációs módszerrel) végzi a kalibrációt. Előnye, hogy a kalibráció után összehasonlíthatjuk a kalibráció előtti és utáni szürkeskála és ColorChecker méréseket.
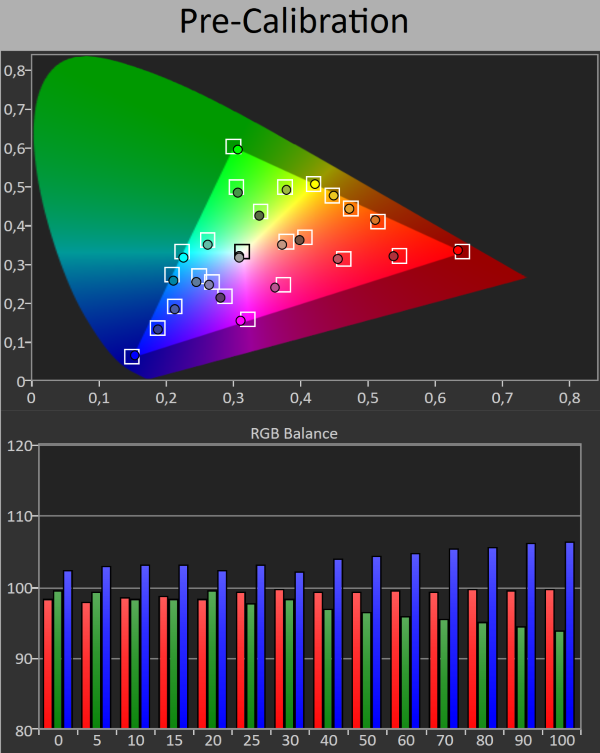
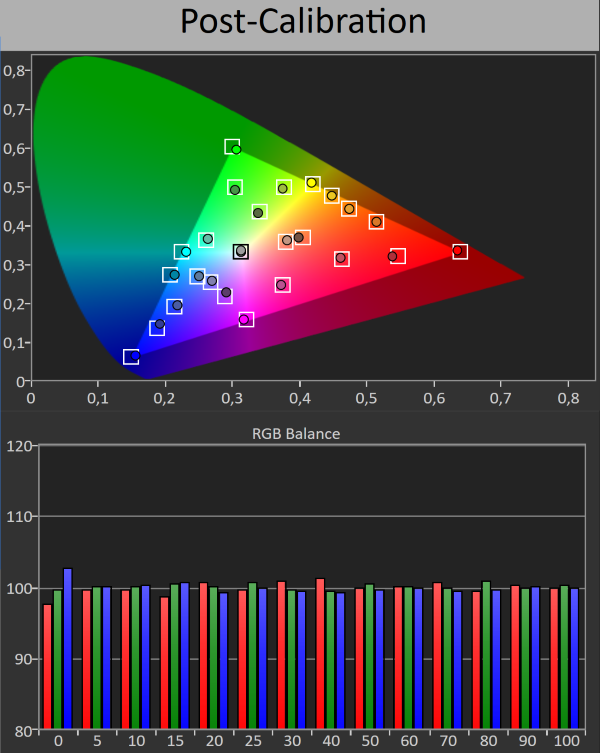
A CalMAN-nal nagyon hasonló eredményre jutottunk, mint az előbbi szoftverrel (ugyanolyan célértékeket beállítva a fényerőre és a gammára). A felső ábrán látható a kalibrálás előtti állapot. Feltűnő a teljes szürkeskálán a kék túlsúlya és a piros alacsonyabb aránya, különösen a világos tartományban. A színtartomány belső pontjainak egy része szintén nincs a megfelelő pozícióban. Az alsó ábra mutatja a kiegyenlített szürkeskálát és a jól eltalált ColorChecker színpontokat az ICC profil elkészítése és a kalibrálás után. A korrekciós értékeket ezúttal a CalMAN kliens segédprogramja, a CalMAN Client 3 tölti be automatikusan. A szürkeskála max. ΔE hibája itt 0,97, a ColorCheckeré pedig 0,74. A kalibrált fényerő 119,6 nit
Összegzés
Az UltraSharp elnevezéshez híven a Dell U3219Q 4K-UHD monitora tűéles képet produkál az LG Display új IPS paneljével. Alapállapotban a képernyő (pontosabban a háttérvilágítás) homogenitása az elfogadhatóság határán van, de szerencsére a Uniformity Compensation funkcióval szinte tökéletesen homogenitás érhető el.
A csatlakozófelület a lehető legkorszerűbb, DisplayPort 1.4-essel, HDMI 2.0-val és USB-C-vel, amely 90 W teljesítménnyel tud egy notebookot táplálni. A beépített KVM switch és az USB-C/USB 3.0 portok a megfelelő HDMI és DP párosításokkal lehetővé teszik a két számítógép, egy billentyűzet, egy egér kombinációt. Az USB-C az USB 3.1 Gen2 protokollt támogatja.
Irodai használatra és videók, filmek nézésére a monitornak minden adottsága megvan, de sokat javít a színvilágon, ha a Rec.709/sRGB színtérhez kalibráljuk a készüléket. Kis késleltetésének köszönhetően játékra szintén jól használható (konzolos játékokhoz javasolt), ha megelégszünk a 60 Hz-es frissítéssel. A HDR képességek a dinamikát és a fényerőt tekintve behatároltak, ugyanakkor a színtartománya (HDR módban) csaknem eléri a DCI-P3 terjedelmét, így valamivel nagyobb is, mint amit a HDR10 elvár.
Értékelés
Ami tetszett
- Kifogástalan 4K-UHD felbontású kép
- Prémium minőségű kivitel
- DisplayPort 1.4, HDMI 2.0 és USB-C port
- Beépített KVM switch
- Lehetőség a panel inhomogenitásának kompenzálására
- Széles színtér, amely megközelíti DCI-P3-ast
Ami kevésbé tetszett
- Az sRGB (Standard) gyári beállítás kalibrálásra szorul, ha pontos színeket szeretnénk
- A széles színtartomány nem akkora, hogy az Adobe RGB színteret lefedje
A monitor tesztelését a monitorinfo.hu munkatársai végezték. A fent olvasható teszt rövidített változat, további érdekes részletek a monitorinfo.hu weboldalon olvashatók.











